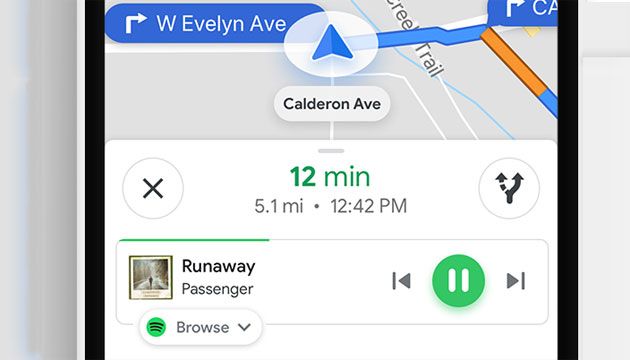Google Maps integra il supporto per tre popolari servizi di streaming musicali per consentire agli utenti di passare meglio il tempo quando sono bloccati nel traffico o devono aspettare il prossimo bus o treno. Per far passare il tempo cosa c’è, infatti, di meglio di ascoltare musica? Google Maps supporta il controllo della riproduzione di brani e podcast direttamente dalla schermata di navigazione per i servizi musicali Spotify, Apple Music e Google Play Music.
Inoltre, ma solo con Spotify e solo sui device Android, è possibile scegliere i contenuti preferiti da Google Maps sfogliando brani, album, podcast e playlist attraverso una navigazione in-app, che non rende piu’ necessario dover passare da un’app all’altra.
L’integrazione di Spotify, Apple Music e Google Play Music in Google Maps per iOS e Android è disponibile da ottobre 2018.
Spotify ora si controlla da dentro Google Maps

COME AGGIUNGERE SPOTIFY/APPLE MUSIC/PLAY MUSIC A GOOGLE MAPS
Su Android e iOS, Google Maps supporta i controlli nativi per i servizi di streaming musicale Spotify, Apple Music e Google Play Musica. Tale supporto non è attivato per impostazione predefinita, ma si attiva facilmente in 5 semplici passaggi.
1. Aprire Google Maps
La prima cosa da fare è aprire Google Maps sul telefono o tablet.
2. Accedi alle impostazioni di Maps
All’interno di Google Maps bisogna entrare nelle Impostazioni: su Android bisogna selezionare il menu principale in alto a sinistra, quindi premere su ‘impostazioni’ nel menu che compare dal lato sinistro dello schermo.
3. Entrare nelle impostazioni di navigazione
Su Android bisogna quindi scorrere fino alla fine del menu delle impostazioni dove si trova la sezione "Impostazioni navigazione"; su iOS va toccata l’opzione "Navigazione" presente nella parte superiore dell’elenco.
4. Attiva "Mostra i controlli per i contenuti multimediali"
A questo punto bisogna scorrere fino a trovare l’opzione "mostra i controlli per i contenuti multimediali" e, quando si tocca sullo switch per abilitarla, Google Maps avvia la ricerca di quali applicazioni di streaming musicale supportate sono installate sul telefono. A seconda delle app installate si potrebbe quindi vedere l’opzione Spotify, Apple Music o Google Play Music – eventualmente anche tutte e tre – e va selezionata quale si vuole abilitare, quindi basta proseguire premendo su ‘Avanti’ per completare l’attivazione.
5. I controlli multimediali ora sono disponibili durante la navigazione.
Completati i passaggi di cui sopra, durante le prossime navigazioni si vedranno i controlli per gestire la musica dalle app configurate.
In alternativa si puo’ collegare un servizio di streaming musicale dalla schermata di navigazione mentre si è alla guida, seguire questi passatti:
A. Toccare la parte inferiore della schermata della mappa (dove viene visualizzato il tempo che manca per arrivare a destinazione).
C. Selezionare Impostazioni.
D. Per iPhone/iPad, selezionare Comandi per la riproduzione della musica. / Per Android, selezionare Mostra i comandi per la riproduzione dei file multimediali.
E. Selezionare Spotify e accetta i termini per connettersi al proprio account.
Come Mostrare i controlli per i contenuti multimediali di Spotify, Apple Music o Google Play Music in Google Maps