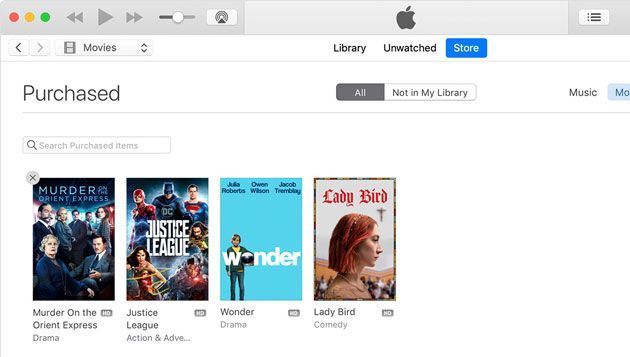Apple consente di nascondere i contenuti digitali che si acquistano su iTunes, cosi da non renderli visibili nella libreria su tutti i dispositivi che effettuano l’accesso usando lo stesso ID Apple e ai membri del gruppo "In famiglia". Nascondere un contenuto puo’ tornare utile quando si acquista un contenuto che non si vuole rendre visibile su tutti i propri dispositivi, o su quelli degli utenti che fanno parte del gruppo famiglia. Dopo che un contenuto è stato nascoso lo si puo’ rendere nuovamente visibile quando si desidera. Vediamo come fare.
Ricorda: se si scarica un brano, un album, un film, un programma TV o un libro su un dispositivo e di esso si nasconde poi l’acquisto, l’elemento non viene eliminato dal dispositivo, dove è stato scaricato resta disponibile fino a quando non si elimina fisicamente la copia locale. Inoltre, quando si nasconde un contenuto e lo si visualizza poi sull’iTunes Store, non si vedrà uguale a quando è stato acquistato, si vedrà invece come se l’acquisto non fosse stato effettuato, quindi con il prezzo.
Come nascondere/mostrare Musica, film, programmi TV e audiolibri
Apple consente di nascondere e mostrare la musica, i film, i programmi TV e gli audiolibri in iTunes su Mac o PC Windows.
Per nascondere gli acquisti in iTunes: aprire iTunes su Mac o PC Windows, quindi se ancora non è stato fatto accedere con il proprio ID Apple. A questo punto dalla barra dei menu nella parte superiore dello schermo del computer o della finestra di iTunes scegliere Account > Acquisti (se si utilizza "In famiglia" bisogna scegliere Account > Acquisti di famiglia). A seconda dei contenuti che si desidera nascondere fare clic su Musica/Film/Programmi TV/Audiolibri nella parte superiore della finestra, quindi fare clic su ‘Tutti’ per vedere gli articoli acquistati a seconda del tipo oppure tutti quanti assieme in un’unica schermata. Dopo aver trovato l’articolo che si desidera nascondere bisogna tenere il puntatore sull’elemento finché non viene visualizzata l’icona ‘X’ nell’angolo in alto a sinistra: facendo clic sull’icona del pulsante Chiudi l’articolo viene nascosto (in alternativa si puo’ premere sul contenuto col pulsante destro e poi selezionare la voce ‘nascondi’).
Nota: La prima volta che si nasconde un articolo viene mostrata una finestra in cui viene chiesto di confermare che si desidera nasconderlo, messaggio che potrebbe non comparire la volta successiva in cui si nasconde un acquisto.
Lo stesso procedimento puo’ essere fatto per tutti gli altri contenuti che si desidera nascondere. Fatto questo, i contenuti nasconsti non si vedranno nella libreria su tutti i dispositivi su cui viene effettuano l’accesso usando lo stesso ID Apple e ai membri del gruppo "In famiglia".
Per mostrare un contenuto nascosto il procedimento è simile a quello fatto per nasconderlo. La prima cosa da fare è aprire iTunes, effettuare il login con il proprio ID Apple, se non è già stato fatto, quindi dalla barra dei menu nella parte superiore dello schermo del computer o della finestra di iTunes bisogna seguire Account > Visualizza il mio account. Per sicurezza viene richiesto di accedere con il proprio ID Apple, anche se l’accesso su iTunes era già stato fatto, quindi fare clic su ‘Visualizza account’. Nella pagina ‘Informazioni account’ bisogna scorrere fino alla sezione iTunes nella nuvola e, a destra di ‘Acquisti nascosti’, fare clic su ‘Gestisci’. In questa schermata si vedono i contenuti nascosti in precedenza, quindi si puo’ filtrare il tipo di contenuti da vedere tra Musica/Film/Programmi TV/Audiolibri nella parte superiore della finestra per piu’ facilmente trovare l’articolo che si desidera mostrare, quindi basta fare clic su ‘Mostra’ sotto di esso per renderlo normalmente visibile su tutti i propri device.
Come nascondere/mostrare Libri
Per quanto riguarda i Libri, i passaggi per nascondere/mostrare gli acquisti i procedimenti sono leggermente diversi rispetto a quelli per nascondere/mostrare la musica, i film, i programmi TV e gli audiolibri.
E’ possibile nascondere e mostrare i libri in Apple Books solo su un Mac. Per iniziare, bisogna aprire ‘Libri’, quindi fare clic su Book Store. Sotto ‘Link veloci’ sul lato destro del Book Store, fare clic su ‘Acquistati’. Se viene richiesto, accedere con il proprio ID Apple e la password o usare il Touch ID per confermare la propria identità. A questo punto bisogna scorrere fino a trovare l’articolo che si desidera nascondere (per vedere tutti gli acquisti potrebbe essere necessario fare clic su ‘Tutti’). Va quindi tenuto il puntatore sull’elemento finché non viene visualizzata l’icona ‘X’ del pulsante Chiudi nell’angolo in alto a sinistra, e bisogna fare clic sull’icona per nascondere il libro.
Nota: La prima volta che si nasconde un libro viene mostrata una finestra in cui viene chiesto di confermare che si desidera nasconderlo, messaggio che potrebbe non comparire la volta successiva in cui si nasconde un libro.
Per mostrare un libro che era stato nascosto bisogna aprire ‘Libri’, quindi dal menu nella parte superiore dello schermo del computer bisogna scegliere ‘Store’ e poi ‘Visualizza ID Apple’. Viene richiesto l’inserimento della password oppure la verifica tramite Touch ID. Completato questo passaggio si ha accesso alla pagina ‘Informazioni account’ dove bisogna scorrere fino alla sezione ‘iTunes nella nuvola’. A destra di ‘Acquisti nascosti’ bisogna fare clic su Gestisci, va quindi cercato e trovato l’articolo che si desidera mostrare e fare poi clic su ‘Mostra’ sotto di esso.
Nota: quando si nasconde un’app non si annulla il relativo abbonamento e nascondendo un elemento non viene nascosto anche lo storico dell’acquisto (la fattura resta disponibile nel proprio account, nella sezione ‘cronologia degli acquisti’).
Come nascondere/mostrare App per iPhone, iPad, iPod touch o Mac
Apple consente anche di nascondere e scaricare nuovamente le app sui propri dispositivi iOS, e di nascondere e mostrare le app nell’App Store sul proprio Mac.
Nota: quando si nasconde un’app sul proprio iPhone, iPad o iPod touch e la si visualizza nell’App Store, non si vedrà uguale a quando è stata acquistata, si vedrà invece come se l’acquisto non fosse stato effettuato, quindi con il prezzo. Inoltre, nascondere un’app non significa eliminarla dal dispositivo o da altri dispositivi a cui si accede con lo stesso ID Apple. Quando si nasconde un’app sul Mac non si ricevono piu’ le relative notifiche di aggiornamento e non la si visualizza piu’ nella schermata Acquisti dell’App Store sul Mac. Se si utilizza "In famiglia", le app che vengono nascoste non vengono rese visibili nemmeno ai membri della famiglia.
Per nascondere le app per iOS dell’App Store sull’iPhone, sull’iPad o sull’iPod touch va aperta l’app App Store, quindi bisogna toccare ‘Oggi’ nella parte inferiore dello schermo, poi il pulsante ‘Il mio account’ oppure la foto nell’angolo in alto a destra, quindi toccare ‘Acquistati’. Bisogna adesso trovare l’app che si desidera nascondere, quindi scorrere verso sinistra su di essa e toccare ‘Nascondi’. Toccare’ ‘Fine’ per completare.
Nota: se si fa parte di un gruppo “In famiglia” e si nasconde un’app attiva in abbonamento, l’organizzatore della famiglia continua a ricevere le notifiche degli addebiti a ogni rinnovo dell’abbonamento. Infatti, nascondere un’app non significa annullarne il relativo abbonamento.
Per scaricare nuovamente app per iOS nascoste, bisogna aprire l’app App Store, quindi toccare ‘Oggi’ nella parte inferiore dello schermo, poi ‘toccare’ il pulsante ‘Il mio account’ oppure la foto nell’angolo in alto a destra, quindi toccare il proprio ID Apple (potrebbe ora venire richiesto di accedere con il proprio ID Apple). A questo punto bisogna scorrere fino alla sezione ‘iTunes nella nuvola’ e toccare ‘Acquisti nascosti’, poi bisogna trovare l’app che si desidera scaricare di nuovo sul dispositivo, quindi completare toccando ‘Scarica’.
Per nascondere le app per Mac nell’App Store sul proprio Mac va aperto l’App Store. Se viene richiesto l’accesso, fare clic su ‘Accedi’ in fondo alla barra laterale sinistra, quindi va inserito il proprio ID Apple e la password. Adesso bisogna fare clic sul proprio nome in fondo alla barra laterale sinistra per vedere visualizzate le app acquistate. Va quindi posizionato il puntatore sull’app e cercato e premuto il pulsante ‘Più opzioni’ per poi selezinare ‘Nascondi’ acquisto. A questo punto si vede un messaggio di conferma, su cui bisogna fare clic su ‘Nascondi’ acquisto.
Per mostrare le app per Mac nascoste nell’App Store sul proprio Mac bisogna aprire l’App Store, quindi fare clic sul proprio nome in fondo alla barra laterale sinistra, poi fare clic su ‘Visualizza informazioni’ nell’angolo in alto a destra (potrebbe essere richiesto di accedere con il proprio ID Apple). Bisogna scorrere quindi verso ‘Elementi nascosti’ e fare poi clic su ‘Gestisci’. Bisogna trovare a questo punto l’app che si desidera mostrare e poi fare clic su Mostra, quindi su Fine. Dopo aver cliccato su Fine, fare clic sulla finestra principale dell’App Store, quindi le app vengono mostrate di nuovo nell’elenco Acquistati.