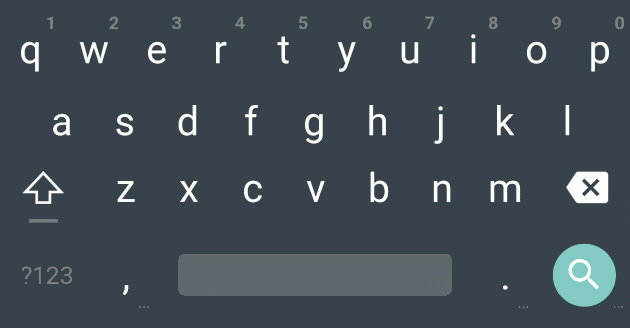Per i dispositivi Android, Google mette a disposizione una tastiera predefinita, nota anche come Google Gboard (o tastiera di Google), che consente di scrivere facilmente un testo per esempio per comunicare con i programmi di messaggistica istantanea o attraverso le email. Alcuni produttori la lasciano negli smartphone e tablet in versione integrale, mentre altri la modificano proponendo agli utenti tastiere personalizzate. Si veda per esempio Samsung e la tastiera predefinita all’interno dei prodotti della linea Galaxy.
La tastiera predefinita tuttavia non è in grado di accontentare tutti. Ha delle buone funzioni, è vero, alle quali ci si abitua col tempo. Tuttavia le funzioni potrebbero essere migliori, oppure l’aspetto potrebbe essere più elegante. Fortunatamente, per venire incontro alle esigenze di personalizzazione, esistono decine di tastiere di terze parti che molte persone preferiscono alla tastiera predefinita.
Se si è pronti a cambiare la propria tastiera e ecco a voi la guida per ottenere la tastiera che meglio soddisferà le proprie esigenze.
Nota bene: in questo tutorial è stato usato in maniera esemplificativa il Samsung Galaxy Core 2, uno smartphone con sistema operativo Android 4.4.2. KitKat Per gli altri dispositivi Android e per le versioni successive del sistema operativo, il processo e le impostazioni dovrebbero essere simili con piccole differenze.
COME MODIFICARE LE IMPOSTAZIONI DELLA TASTIERA
Per ogni tastiera (predefinita e di terzi) ci sono impostazioni specifiche che è possibile modificare in base alle proprie necessità. Andare dunque su Impostazioni e toccare su Lingua e Inserimento.
Lì si possono vedere tutte le tastiere disponibili, basta toccare l’icona a forma di ingranaggio accanto a ogni tastiera per accedere alle impostazioni. Vedrete molte opzioni diverse, ad esempio attivare o disattiva la Previsione Testo, L’interlinea Automatica, Sostituzione Automatica e molto altro ancora. Ci sono molte altre opzioni che si possono ottenere con diverse tastiere, come la modifica dei temi della tastiera,l’accesso a lingue diverse, l’aggiunta di una riga dedicata di numeri, o l’opzione di previsione personalizzata.
COME CAMBIARE LA TASTIERA DAL PANNELLO DELLE NOTIFICHE
Dopo che è stata impostata più di una tastiera (esempio: basta andare su Impostazioni > Lingua e inserimento > cliccare su Google digitazione automatica) e si desidera utilizzare entrambe durante la digitazione, senza passare attraverso il processo di impostazione della tastiera da Impostazioni, la soluzione è selezionare la tastiera dalla barra notifiche durante la digitazione.
Per modificare la tastiera durante la digitazione, basta far scorrere la barra delle notifiche dalla parte superiore dello schermo e toccare Seleziona modalità di inserimento. Questa opzione sarà disponibile solo durante la digitazione, mentre facendo altre cose non sarà visibile. Se l’opzione è disponibile verrà visualizzata in alto a sinistra dello schermo la piccola icona di una tastiera.
Tastiera Swiftkey: con il tema viola si vedono bene i caratteri alternativi (accessibili con la pressione prolungata)
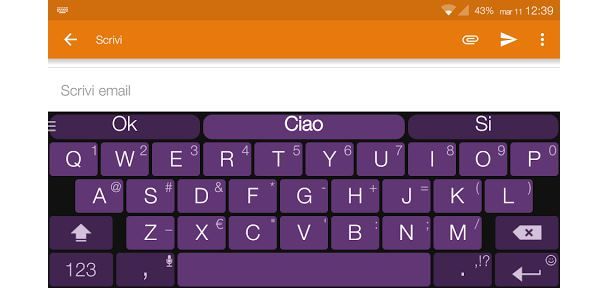
SCEGLIERE LE TASTIERE DI TERZE PARTI
Se non si è soddisfatti di tutte le personalizzazioni che la tastiera Android predefinita fornisce, allora è il momento di cercare qualcosa di diverso. Basta andare su Google Play Store e l’utente potrà scegliere tra centinaia di tastiere con caratteristiche diverse per soddisfare le esigenze.
Attualmente, “Tastiera SwiftKey + Emoji” è una tra le migliori in circolazioni per la sua produttività e i temi intercambiabili (valutazione 4,5 su 5).Swiftkey offre opzioni come: correzioni intelligenti anche per chi fa molti errori durante la digitazione, previsioni personalizzate, temi gratuiti, digitazione multilingue (scelta tra oltre 60 lingue), connessione al Cloud, oltre 800 caratteri emoticon. Alcuni temi offerti sono a pagamento (opzione premium). Alcune funzioni sono supportate solo da determinate versioni di Android. Emoji è supportato in Android Jelly Bean e KitKat (4.1 e versioni successive).
Anche “Swype Keyboard Free” è una buona opzione (valutazione 4 su 5). Il concetto è semplice, basta strisciare in giro sulle lettere per scrivere una parola. Inoltre è dotato di diversi gesti per rendere tutto più facile. Esistono infine altre buone opzioni, come “Go Keyboard – Emoji, Emoticons”, “KeyZag Keyboard”, “MessageEase Tastiera” o “Minuum Keyboard + Smart Emoji” (quest’ultima ad un costo di 3,49 euro).
Per scoprire altri prodotti, è sempre possibile andare sul Google Play e digitare come termine di ricerca "tastiera" o, meglio ancora, "keyboard". Per sceglierne una buona, basta guardare la valutazione. Per l’installazione ci vuole un attimo; se dopo una prova non si è soddisfatti, si può sempre testarne un’altra.