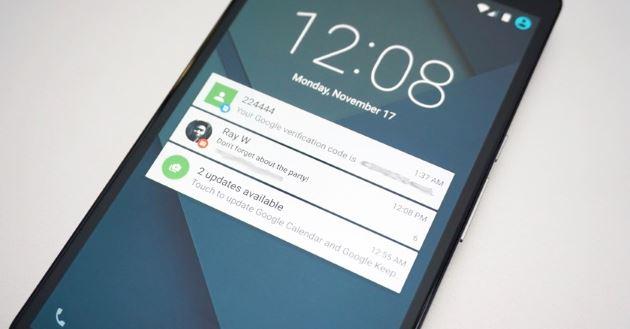Con questa guida scopriamo come rendere lo smartphone un pò più singergico con il computer di casa. Noteremo insieme che collegando lo smartphone Android all’account di Google si possono ottenere benefici non indifferenti.
Tanto per fare un esempio, calcolare un itinerario dal telefono può risultare particolarmente scomodo, piochè a causa dei limiti dell’applicazione Android non è possibile fare tante varianti al percorso. La medesima operazione può tuttavia essere fatta dal computer. Tutti gli ‘sforzi’ si possono poi inviare al telefono, con tanto di risparmio di tempo e di energie… nervose.
Per stabilire un collegamento con il dispositivo Android ci sono alcuni passi da seguire, che ora seguiremo passo passo.
PREAMBOLO
E’ importante notare che, al momento della stesura della guida, la funzione è disponibile negli Stati Uniti e funziona esclusivamente con la lingua inglese (siamo sicuri che in futuro sarà estesa sia in termini geografici sia in termini linguistici). Inoltre il dispositivo Android deve avere installata la versione più recente dell’applicazione di Google, le schede Now attive, le funzioni Web & App attivate, le notifiche di Google Now accese e il servizio di localizzazione acceso in modalità ‘alta precisione’.
COME COLLEGARE LO SMARTPHONE ANDROID
1. Innanzitutto è necessario controllare che l’applicazione Google sia aggiornata. Per farlo, aprire il Google Play dal telefono, individuare l’applicazione e premere sul pulsante ‘aggiorna’ (se non c’è, significa che l’app è già all’ultima versione disponibile).
2. Bisogna accendere Google Now. Aprire l’app di ricerca di Google, fare tap col dito sull’angolo in alto a sinistra, toccare l’icona del menu, poi Impostazioni e poi Schede Now. Attivare queste ultime e selezionare ‘mostra le notifiche’.
3. Ora abilitiamo le attività Web & App. Sempre dallo smartphone aprire l’applicazione Impostazioni Google, fare tap su ‘Cronologia dell’account’ e assicurarsi che ‘attività web e app’ sia su ‘On’.
4. L’ultimo passaggio ha a che fare con l’accesso a Google dal browser del PC. Dallo smartphone, fare tap sull’app di Google. Fare un altro tap sull’angolo in alto a sinistra per accedere al menu. Sempre in alto a sinistra, si può vedere qual è l’account Google che si sta usando. Ora, dal personal computer aprire il browser e collegarsi su google.com. Inserire le credenziali di accesso, le stesse che usiamo sullo smartphone, in alto a destra della pagina.
Ora si può cominciare a scambiare informazioni tra il PC e il telefono. Se non compare un box con l’opzione di inviare le informazioni al telefono, provare ad aggiornare la pagina premendo F5. Se Google Now è appena stato acceso, potrebbero essere necessaria l’attesa di alcuni minuti.
PC E SMARTPHONE: CHE COSA SI PUO’ FARE
Cercare il telefono
Dal browser del computer, collegarsi su www.google.com. Se il telefono è acceso e connesso a internet, lo si potrà localizzare in un istante. Se la posizione non è rintracciabile, si potrà far squillare il telefono per 5 minuti al massimo del volume.
Si noti che è possibile usare anche l’Android Device Manager per cercare il telefono scomparso. Questo servizio in realtà è ancor più completo in quanto consente, oltre a localizzare sulla mappa il telefono e a farlo squillare, di bloccarlo da remoto oppure di cancellare tutti i dati.
Mandare indicazioni stradali al telefono
Dopo aver delineato un itinerario da Google Maps sul computer, collegarsi su google.com, inserire la destinazione e fare click su ‘invia’ al telefono. Su quest’ultimo appare una notifica; per cominciare la navigazione basta un tocco. E’ raccomandato avere installata l’app di Google Maps.
Impostare un promemoria
Dal browser del PC collegarsi su google.com, digitare quello che si vuole ricordare e opzionalmente impostare parametri come luogo e tempo di scadenza del promemoria. Premere su ‘ricordamelo’. Quando sarà il momento per il promemoria, lo si riceverà sullo smartphone attraverso una scheda di Google Now.
Inviare una nota al telefono
Per inviare un appunto, un link o quant’altro, dal computer collegarsi su google.com. Scrivere quello che si desidera nel box apposito e infine scegliere ‘invia’. Sul telefono si riceverà una notifica; per accedere al contenuto inviato, per copiarlo o per salvarlo, basta farci un tap col dito.
Impostare una sveglia
Sempre dal browser del computer, andare su google.com. Scegliere la scadenza temporale della sveglia. Dallo smartphone, dall’applicazione Orologio andare su impostazioni sveglia; l’icona della sveglia comparirà nella barra dei titoli.