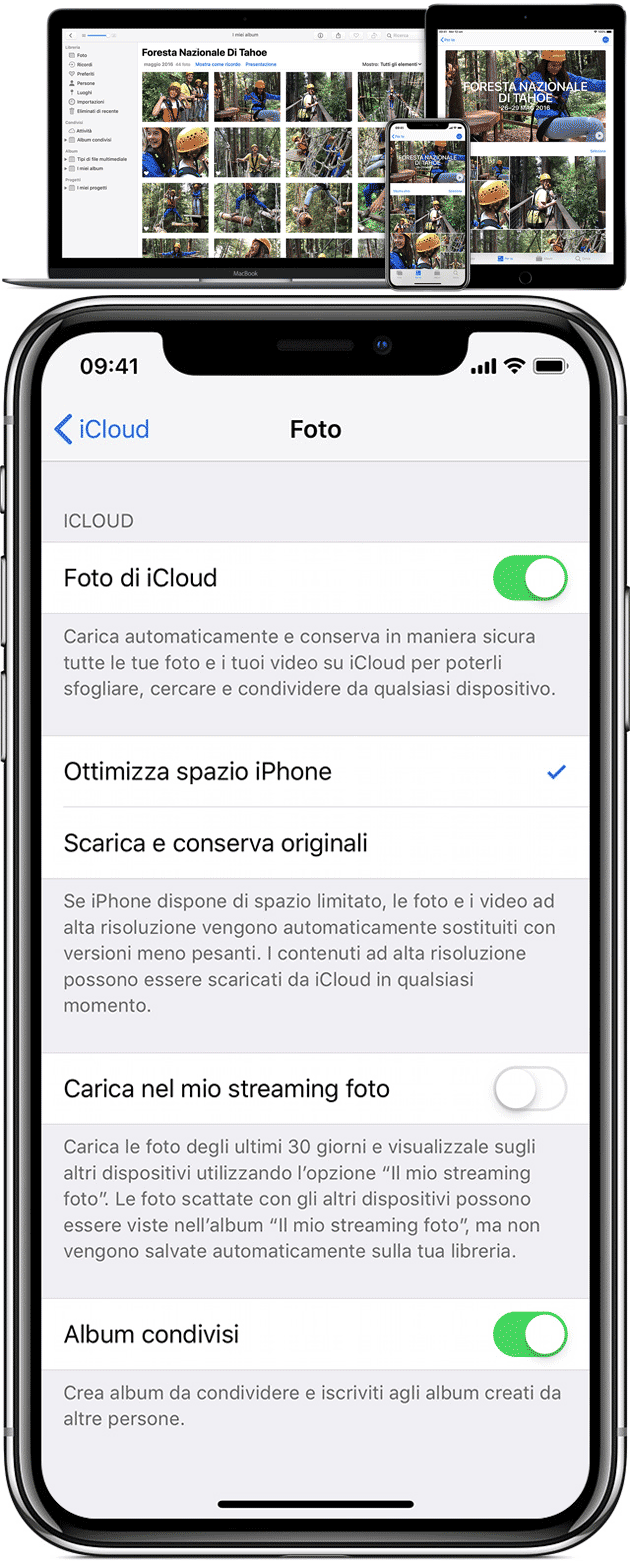La tecnologia ha permesso di poter fare centinaia di fotografie con estrema facilità, senza dover pensare ad una successiva stampa come avveniva prima dell’avvento del digitale; ogni momento è quello buono: per ricordare le vacanze, immortalare un particolare istante, evento o ricorrenza la mano va al telefono, al tablet o alla macchina fotografica digitale e si scatta la fotografia. E poi? Molte volte ci si dimentica di fare una cernita degli scatti effettuati e quindi i files si accumulano fino a saturare la memoria del dispositivo, ma anche in questo la tecnologia ci viene in aiuto dandoci due strumenti per poter mantenere inalterati (quasi) tutti i momenti che si sono fissati. Esistono infatti due modi per poter archiviare le foto che si sono scattate senza dover impiegare la memoria standard del telefono o del tablet: utilizzare una memoria aggiuntiva (MicroSD) o il servizio di Cloud. Spostare le foto su MicroSD e Cloud è veramente facile ed ora andremo a vedere come fare.
Android: utilizzare la MicroSD per le foto
Questa parte è dedicata espressamente per i possessori di dispositivi non Apple (Android e Windows Phone) che hanno lo slot dedicato e il sistema operativo che supporti la MicroSD; in entrambi i casi si andrà a vedere sia come poter archiviare direttamente le foto su MicroSD, sia come spostare le foto dalla memoria del dispositivo alla scheda SD. Cominciamo con Android.
Preparazione della scheda MicroSD.
Android supporta le MicroSD dalla versione Marshmallow 6.x e, una volta inserita la scheda all’interno dello slot, si ha la possibilità di scegliere se impostarla come memoria principale del dispositivo o come memoria accessoria dello stesso. Nel primo caso oltre alle foto vengono trasferite ed installate anche tutte le app e i documenti presenti (e futuri) presenti sul dispositivo mentre nel secondo caso la memoria viene semplicemente aggiunta alla disponibilità dello stesso. In entrambi i casi bisogna preparare la scheda MicroSD all’accettazione dei file facendo tap prima su "Configura" che appare nella schermata dopo l’inserimento della SD all’interno dello slot e successivamente sulla voce "Utilizza come memoria interna"; a questo punto si avvia la preparazione mediante il tasto "Cancella e Formatta" che abilita la scheda all’inserimento dei dati. E’ importante non rimuovere la scheda dal dispositivo per nessuna ragione durante questa fase pena il possibile deterioramento della stessa.
Appena il processo di formattazione si è concluso, uscirà la schermata "Sposta dati nella nuova memoria" che consente di decidere se attivare l’opzione di abilitazione della scheda come memoria principale dando quindi la possibilità di trasferire subito tutti i file (app, documenti, immagini); se si sceglie la voce "Sposta ora" l’intero contenuto della memoria di massa viene trasferito sulla scheda MicroSD. Se invece si vuole mantenere la scheda di memoria esterna semplicemente come supporto a quella principale spuntare la voce "Sposta più tardi"
Nota: Nel caso si possegga un dispositivo che ha installata con una versione di Android anteriore a Marshmallow 6.x, non è possibile impostare la scheda SD come predefinita ma bisogna agire esclusivamente in modo manuale.
Come spostare le immagini da sistema.
Per sfruttare la Micro SD esclusivamente per le foto bisogna effettuare due passi distinti ma conseguenziali; il primo è quello di trasferire le immagini dalla memoria centrale a quella esterna e la seconda, opzionale, è quella di settare la propria fotocamera in modo che il salvataggio di ogni scatto avvenga sulla MicroSD.
Nel primo caso bisogna utilizzare, od installare ex novo, una applicazione preposta per gestire i file all’interno del dispositivo; in quelli Samsung, ad esempio, l’app che viene data di default è "Archivio" o, in sua assenza, può essere utilizzata una qualsiasi che consenta l’amministrazione delle risorse come ad esempio X-plore File Manager. Le foto sono contenute nella cartella "Camera" che è situata all’interno della cartella DCIM; facendo tap su di essa la si apre e si visualizzano tutte le immagini che sono state prodotte facendo una foto. Si seleziona un’immagine premendola a lungo e compare accanto ad ogni file, un pulsante a forma di cerchio; in questo modo è possibile selezionare i files che si vogliono spostare singolarmente all’interno della MicroSD mentre se è tutto il contenuto che deve essere spostato, fare tap sul tasto "Tutti" presente in alto a sinistra.
Dopo aver effettuato la selezione, fare tap sui tre puntini in alto a destra e scegliere la voce "Sposta", quindi scegliere la scheda MicroSD ed aprire una delle cartelle presenti; se la cartella non esiste è possibile crearne una facendo tap sui soliti tre puntini e scegliere la voce "Crea Cartella", quindi dare un nome e confermare.
Al termine del trasferimento delle foto sulla scheda MicroSD, aprire l’app Galleria; si avrà un elenco immagini all’interno della cartella precedentemente creata sulla memoria esterna, facilmente riconoscibile per il simbolo della MicroSD ben delineato sopra di essa.
Definire una cartella di default per le foto du MicroSD.
Il secondo caso, ovvero definire in maniera stabile il percorso di memorizzazione sulla MicroSD direttamente quando si scatta una foto, è possibile avviarlo direttamente dall’applicazione preposta per fare le fotografie, il cui nome è di norma "Camera". Per effettuare il cambiamento aprire l’applicazione e fare tap su "Impostazioni" (o sul pulsante a forma di ingranaggio) e scegliere la voce "Posizione di Memoria" o "Memorizzazione"; compare un popup con le voci "Memoria Dispositivo" e "Scheda SD", quindi fare tap su quest’ultima. In questo modo il sistema crea in maniera automatica una nuova cartella DCIM sulla MicroSD che sarà quella predefinita per i prossimi usi della fotocamera, identificabile dall’iconcina a forma di scheda presente vicino al nome; la vecchia cartella DCIM continuerà ad esistere sulla memoria principale, per cui se si vogliono raggruppare tutte le immagini bisogna poi effettuare le operazioni di spostamento descritte precedentemente.
Le foto ed il Cloud: istruzioni per l’uso
Il Cloud per definizione è quel servizio offerto da terzi che consente una memorizzazione di files o l’esecuzione di servizi o applicazioni su server remoti che possono essere raggiungibili a prescindere della posizione e dal dispositivo utilizzato. Oltre a società specifiche, tutte le grandi aziende mettono a disposizione della propria clientela un servizio di Cloud per la memorizzazione di files: Apple, Samsung, Google consentono infatti di far usufruire ai propri clienti i servizi correlati, i propri spazi e, in qualche caso, anche applicazioni proprietarie all’interno del Cloud.
Il Cloud per Android e Windows Phone.
Per poter far ciò bisogna innanzitutto creare un account sul provider scelto, inserire una mail valida e una password di accesso, quindi le proprie generalità. Una volta effettuato ciò si è pronti per poter effettuare la sincronizzazione tra il contenuto del dispositivo e il Cloud. Nella prima sincronizzazione vengono salvati tutti i principali dati come la Rubrica, il Calendario e Promemoria; per poter sincronizzare anche le immagini, dopo essere entrati nel Cloud selezionate sul dispositivo la voce "Galleria" facendo tap su di essa ed attivare l’opzione di sincronizzazione; scegliere quali album presenti all’interno della memoria debbano essere sincronizzati e fare quindi tap su "Sincronizza Adesso", in modo da avere allineate tutte le immagini tra Cloud e dispositivo. Se si vuole liberare spazio sulla memoria del dispositivo e lasciare solo su Cloud le immagini sincronizzate, selezionare la voce "Libera spazio" in modo che possano essere eliminate le versioni locali delle immagini e dei video sincronizzate con il Cloud.
Come spostare le immagini tra cartelle su Android
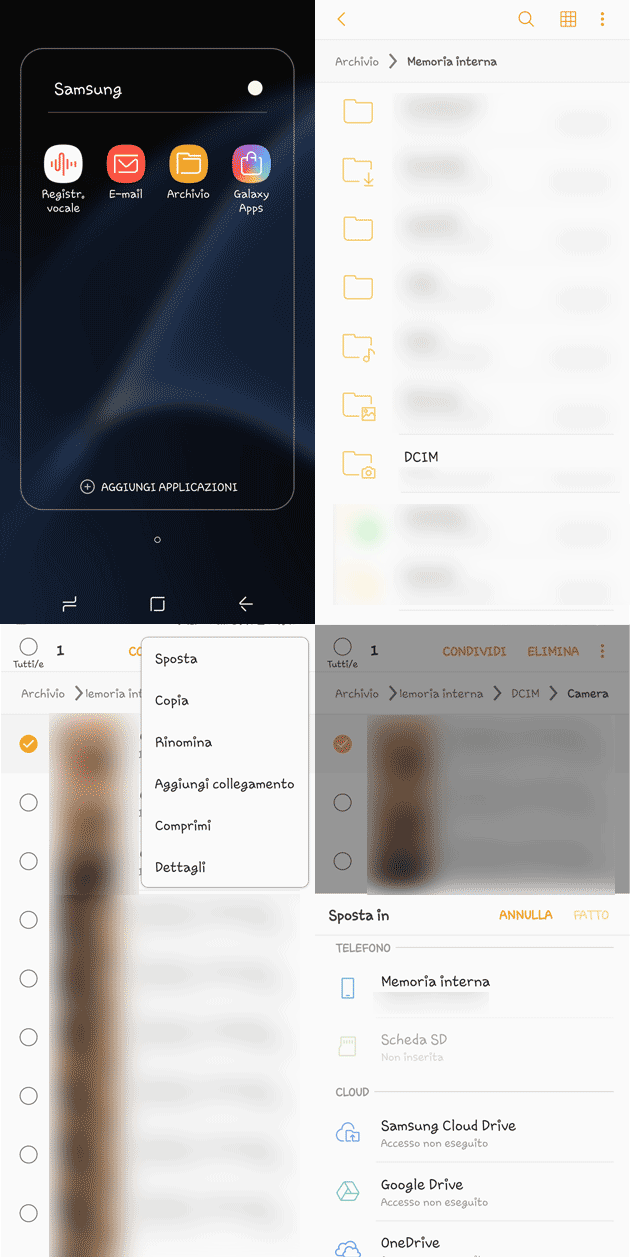
Google Foto per Backup di Foto e Video come si usa
Google Foto per Backup di Foto e Video come si usa, Differenza tra Alta qualita’ e Originale
Apple e il Cloud.
Per quanto riguarda Apple il discorso è molto simile in quanto su ogni iPhone è possibile attivare la "Libreria foto di iCloud" avvalendosi della sua funzione specifica per l’ottimizzazione dello spazio ma per far questo bisogna prima associare il dispositivo al proprio ID Apple, precedentemente creato. Questa funzione consente di archiviare tutte le immagini e le foto sul proprio spazio "ICloud Drive" associato all’account e si può attivare andando direttamente nelle impostazioni di iOS: successivamente alla selezione del proprio identificativo, fare tap sul grafico di i"Cloud" e scegliere la voce "Modifica piano di archiviazione"; se il volume dei file che si vuole trasferire oltrepassa la soglia di 5 GB è però necessario sottoscrivere un abbonamento che consente di avere dai 50 GB ai 2 TB in aggiunta a quelli di default.
Libreria foto di iCloud