Direttamente sull’iPhone, senza aver bisogno di app di terze parti, è possibile convertire una o più immagini in PDF per creare un documento che poi si può firmare e compilare. Vediamo come fare.

Esistono diverse applicazioni mobili, gratuite o a pagamento, che permettono di creare file PDF partendo da immagini. Potrebbero venire in mente Microsoft OneDrive/Office, Adobe Acrobat Reader e Polaris Office. Tuttavia, perché andare alla ricerca di applicazioni di terze parti quando i dispositivi mobili ci mettono già a disposizione strumenti integrati per fare proprio questo? Concentrandosi sui dispositivi Apple, l’iPhone permette di convertire una o più immagini in PDF seguendo pochi e semplici passaggi. E se le immagini convertite in PDF sono parti di un documento, una volta completata la conversione in PDF è possibile, direttamente dall’iPhone, compilare moduli e firmare il documento.
Il vantaggio di convertire le immagini in PDF – abbreviazione di Portable Document Format – è che questo formato di file viene ampiamente utilizzato perché è, come suggerisce il nome stesso, ‘portatile’. I file PDF si possono condividere e aperti su numerose applicazioni e dispositivi. Inoltre, sono il formato preferito per la condivisione di documenti perché mantengono la formattazione con cui sono stati creati e, nel caso di immagini, riescono a mantenere alta la qualità.
Come convertire e raggruppare immagini in PDF sull’iPhone
Il modo più semplice per convertire una o più immagini in PDF sull’iPhone è utilizzare la funzione ‘Salva su file‘ integrata nell’app File nativa. E’ semplice: dall’app File di Apple si seleziona la foto, oppure le foto, che si desidera convertire in PDF, quindi si seleziona l’opzione ‘Condividi‘ e poi ‘Salva su file‘ per concludere con ‘Crea PDF‘. In alternativa, è possibile utilizzare la funzione ‘Stampa come PDF‘ tramite l’applicazione nativa Foto di Apple.
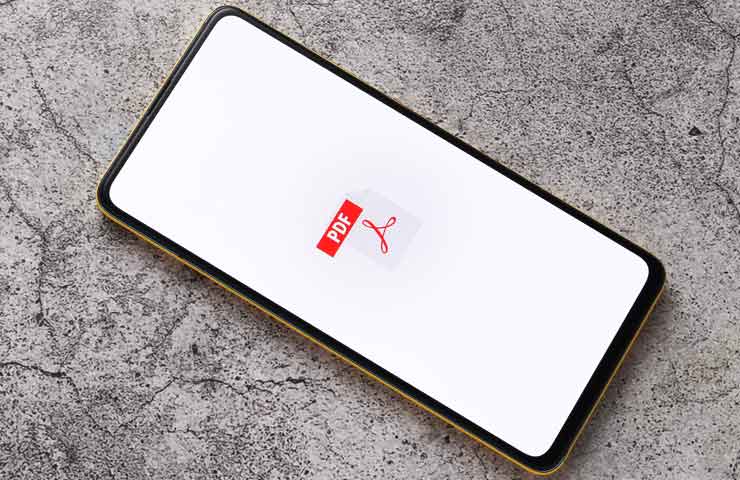
In alternativa, è possibile creare una scorciatoia al collegamento ‘Crea PDF’. E’ sufficiente aprire l’applicazione ‘Comandi Rapidi‘ di Apple (si trova pre-installata ma, se così non fosse, si può scaricare dall’App Store), avviare la creazione di un nuovo comando rapido aggiungendo come azione ‘crea pdf‘ e selezionando come input l’opzione ‘input comando rapido‘. Successivamente, impostare dove e quando si desidera rendere visibile questo comando rapido in ‘ricevi‘, ad esempio solo quando si cerca di condividere file dal formato ‘immagine‘ nell’opzione ‘visualizzazione rapida‘. Per concludere è possibile rinominare il comando rapido e scegliere un’icona per identificarlo, quindi va premuto ‘Fine‘ per salvarlo. Come fare si può vedere nel video qui sotto, condiviso dal profilo Instagram @informatica.it:
Visualizza questo post su Instagram
Come compilare e firmare documenti sull’iPhone
Una volta creato il documento PDF composto dalle immagini delle singole pagine del documento è possibile compilare moduli e firmare il documento, proprio come si può fare con qualsiasi documento PDF direttamente sull’iPhone. E’ sufficiente aprire il documento sull’iPhone dall’app File di Apple, abilitare lo strumento di compilazione moduli (icona rettangolare con dentro tre puntini e simbolo della matita) per attivare il rilevamento dei campi e selezionare quelli in cui si desidera scrivere del testo con la tastiera. Se la rilevazione automatica dei campi non rileva la presenza di un campo è possibile aggiungerlo manualmente nella posizione desiderata. Per fare questo bisogna premere l’icona ‘+’ e poi selezionare l’opzione ‘Aggiungi casella per modulo testo‘, poi spostare il campo nella posizione desiderata e inserire i testo tramite la tastiera virtuale.
Per inserire una firma nel documento, invece, è sufficiente premere l’icona ‘+’, poi selezionare l’opzione ‘Aggiungi firma‘, scrivere con il dito sullo schermo la propria firma e, infine, spostare il campo con la firma digitale nella posizione desiderata. Una volta compilato il documento con i campi richiesti e la firma è possibile premere l’icona ‘Condividi‘ (busta con freccia rivolta verso l’alto) per salvare il documento o condividerlo tramite un’app.







