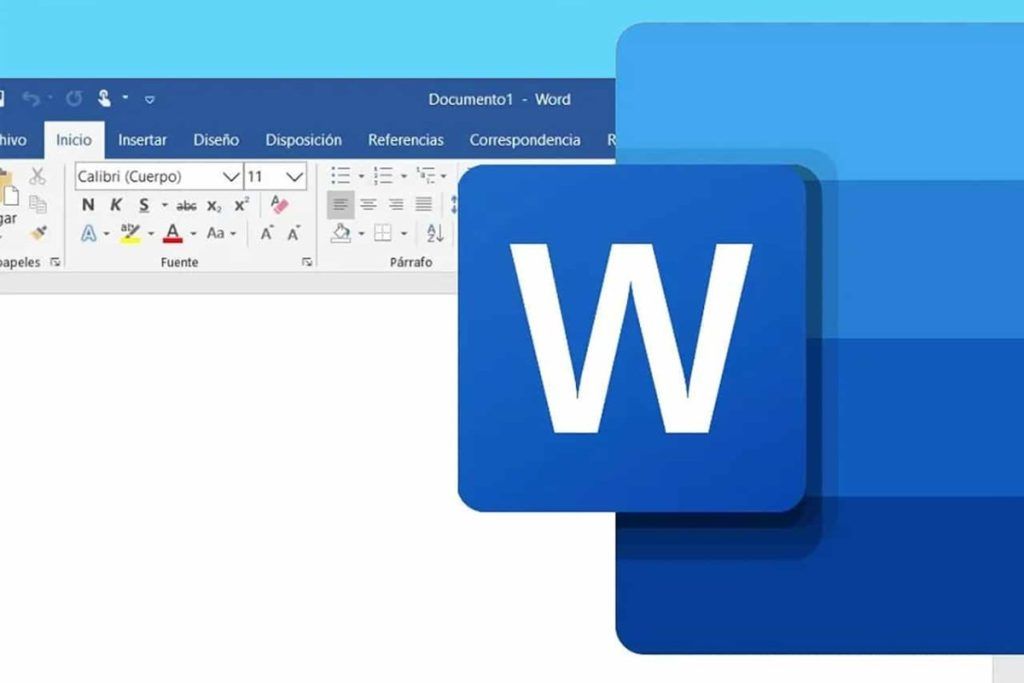Se sei alla ricerca di maggiori informazioni su come andare a ritagliare una immagine su Word sei capitato nel posto giusto. Nelle prossime righe, infatti, ti daremo tutti i ragguagli in merito alla procedura da effettuare per compiere questa mossa da PC o da smartphone. Ecco tutto quello che c’è da sapere.
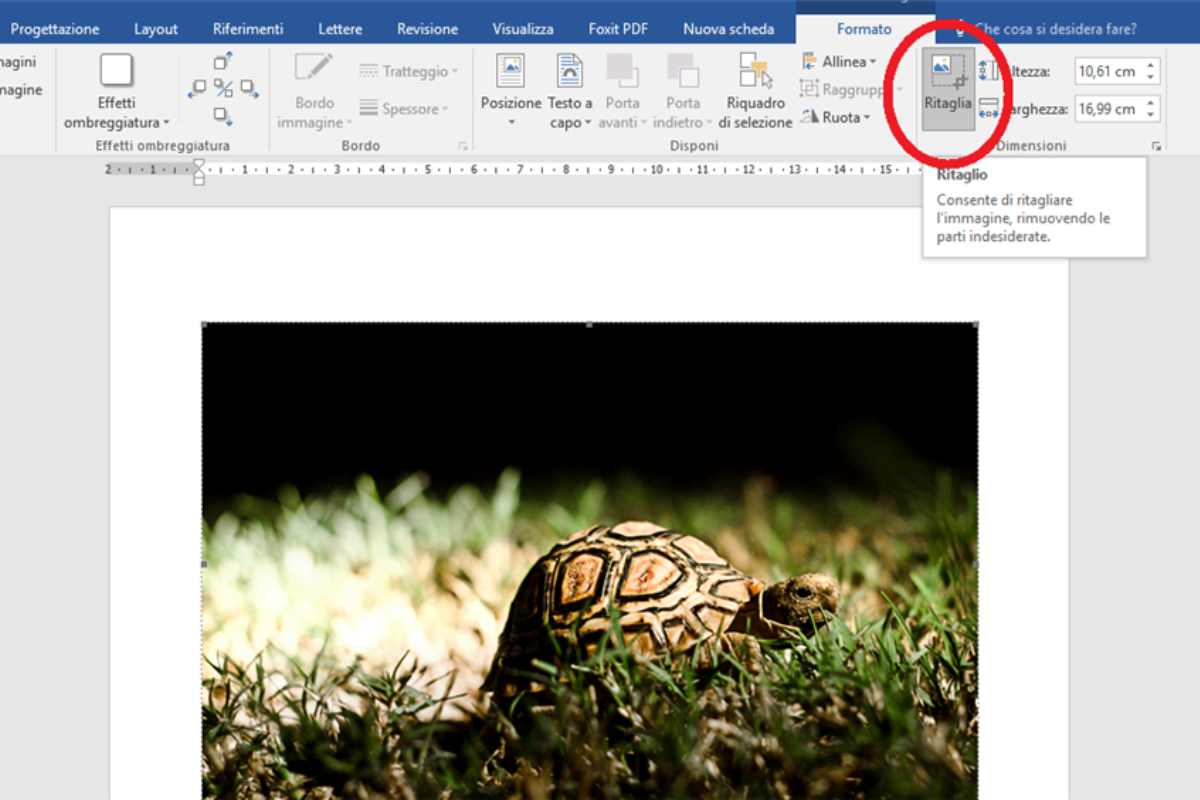
Chi usa Word sa bene che spesso si renderà necessario aggiungere al testo anche alcune foto o immagini. Molto spesso, però, i formati e le dimensioni non sono in linea con le proprie esigenze. Occorre, dunque, eseguire alcune mosse per correggere le dimensioni sbagliate e per adattare l’immagine alle dimensioni del foglio.
Nelle prossime righe ti indichiamo le semplice procedure da applicare per ritagliare al meglio una immagine su Word. Questa operazione sarà possibile farla non solo da PC, ma anche su Word per smartphone e tablet.
Sei pronto a scoprire il tutto? Mettiti comodo e prosegui nella lettura dei prossimi paragrafi.
Come ritagliare una immagine su Word: la procedura esatta da eseguire
Word è un programma del pacchetto Office pensato per consentire la creazione di documenti di testo di qualità professionale. La scrittura dei documenti su Word sarà possibile grazie a una serie di funzionalità e strumenti a disposizione dell’utente. Su Word, come detto, sarà possibile anche ritagliare al meglio le varie immagini che occorrerà aggiungere e adattare alle dimensioni del foglio.
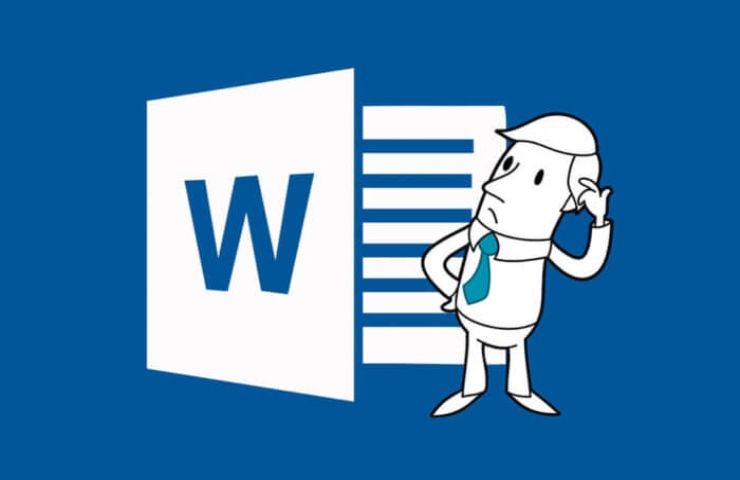
Per eseguire questa mossa da PC, ti basterà caricare la foto all’interno del foglio e ritagliarla premendo sulla voce “Formato immagine” nella parte superiore a destra. Dopo aver fatto ciò, bisogna fare clic su “Ritaglia” per ridimensionare la maschera di ritaglio in base alle nuove dimensioni da dare alla foto.
Fatto questo, sarà necessario effettuare un clic nello spazio al di fuori dell’immagine per effettuare il ritaglio e poterlo successivamente salvare.
Come eseguire questa mossa da smartphone o da tablet
Se non ha il PC a disposizione, ma sei solito servirti del programma Word per dispositivi mobili, è bene sapere che tale mossa sarà possibile farla anche in tal caso. Per ritagliare una immagine da smartphone o da tablet su Word non dovrai fare altro che caricare l’immagine che vuoi ritagliare. Come? Premendo sull’icona dei tre puntini orizzontali in basso a destra e selezionando l’immagine dalla galleria.
A questo punto, scegliere dal menu la voce “Ritaglia” per attivare la maschera di ritaglio. Con le dita non dovrai fare altro che regolare questo riquadro. Una volta che avrai eseguito il ritaglio, fai clic con il dito fuori dall’area della foto e concludi il ritaglio salvandolo in un secondo momento.