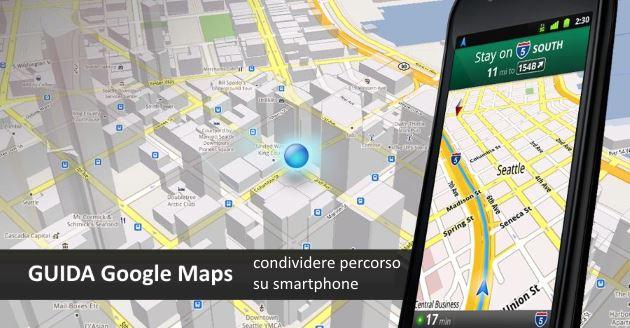(Pagina 2/2) Dopo aver visto come impostare un percorso su più tappe da smartphone e da PC (e non solo partenza e arrivo), scopriamo come condividerlo e infine usarlo.
Google Maps: come condividere il percorso
Se ci si fa caso, il percorso che abbiamo appena strutturato è descritto accuratamente nell’URL della pagina. Pertanto per condividerlo è sufficiente fare un copia e incolla. Da smartphone o tablet il procedimento è ancor più semplice: usare il pulsante ‘condividi’ del browser e condividere la pagina con un destinatario (su WhatsApp, via email, eccetera).
Dal browser del PC invece, un’alternativa è quella di andare su Dettagli (indicato con la freccia nera nell’immagine qui sotto).
Google Maps dal browser desktop: andare su Dettagli e poi Impostazioni per recuperare il link del percorso
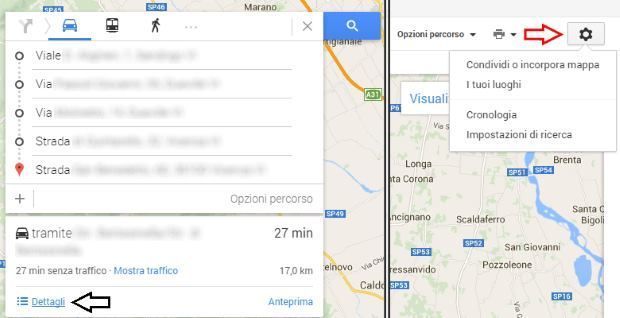
Dalla pagina che si apre, andare sull’ingranaggio delle impostazioni (indicato con la freccia rossa nella stessa immagine) e premere su "Condividi o incorpora mappa". Si apre una finestra che consente di estrarre l’URL della pagina (l’URL è il medesimo che compare nella barra degli indirizzi del browser) oppure incorporare il riquadro della mappa, per esempio su un altro sito, attraverso iframe.
Google Maps: come inviarsi un percorso
Se ho strutturato un percorso dal PC e voglio inviarmelo su smartphone o tablet, il procedimento non è complicato. Basta copiare l’URL, che come detto più volte può essere preso dalla barra degli indirizzi del browser (per esempio Chrome o Internet Explorer o Firefox o altri) e incollarlo su un’email. Si invia l’email e la si scarica dallo smartphone (il metodo può essere triviale, ma è efficace).
Google Maps: come aprire il percorso
Chi riceve l’indicazione da smartphone, per esempio attraverso un’app di messaggistica istantanea oppure attraverso l’email appena inviata, basta che faccia tap sul link.
Azione consigliata => Se il link viene aperto con l’applicazione Maps installata nel telefono, è tutto molto semplice: dalla schermata che compare basta premere su "Avvia il navigatore" per avere le indicazioni sul percorso. La voce guida comincerà a fornire le indicazioni passo-passo.
Aprire un link sul browser da smartphone (procedura sconsigliata: consigliamo invece di aprirlo dall’applicazione Maps)
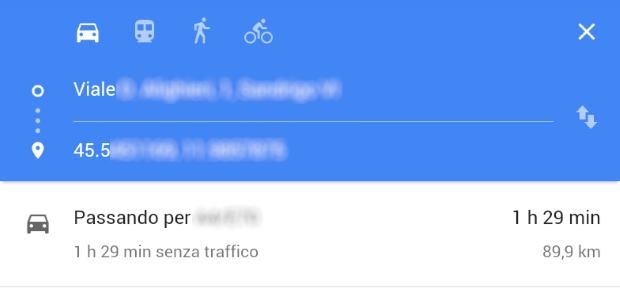
Se invece si seleziona il browser per aprire il link, si apre una schermata come quella dell’immagine qui sopra. Per aprire il percorso sulla mappa, basta fare tap col dito sulla voce "passando per…". In questo caso, viene mostrato solo l’elenco delle indicazioni, ma non la mappa interattiva e nemmeno il navigatore con tanto di assistente vocale.
Il procedimento non è tra i più veloci al mondo, ma è l’unico contemplato nel caso si voglia usare esclusivamente Google Maps.
My Tracks
Un’alternativa può esser quella di usare MyTracks, un’app consigliata da Google e scaricabile dal Google Play. Questa consente di registrare i percorsi con numerosi dati a seguito, come l’altitudine, la velocità, la distanza, eccetera. I percorsi assieme ai relativi dati possono essere condivisi attraverso Google Drive, google Maps Engine, Fogli Google o dispositivi di memorizzazione esterni.
Chi si vuole cimentare con My Tracks, può trovare tutte le informazioni che cerca direttamente dalla pagina di assistenza di Google.com.