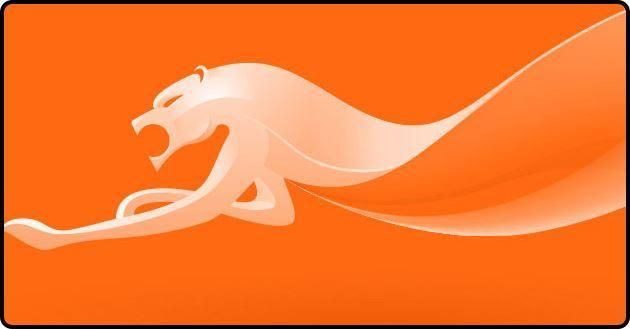CM Browser per Android è un’applicazione per sistemi operativi Android che consente di navigare in internet da smartphone o tablet al pari di altri browser quali Google Chrome, di Mozilla Firefox, di Opera Mobile, o di quello predefinito di Android.
Nel panorama dei computer e della telefonia mobile si nota facilmente che la concorrenza, quando si parla di browser, non manca affatto. Anche se potrà sembrare scontato da dire, i programmi differiscono tra loro in base alle caratteristiche che mettono a disposizione in modalità integrata, all’eventuale presenza di funzionalità aggiuntive (estensioni o plugin) e in base alle risorse che consumano. Come si fa dunque a scegliere quale programma usare tra tutti quelli in circolazione?
Partiamo con un riepilogo generale, prima di soffermare la nostra attenzione su CM Browser.
Il sito Phone Arena ancora qualche mese fa ha stilato una classifica dei brower per Android cercando di fare una divisione in base alle funzioni offerte, al peso del software, alla velocità di navigazione e alle risorse richieste. Riassumendo le conclusioni di Phone Arena se si considerano la velocità di caricamento e la reattività dell’interfaccia i prodotti migliori sono pertanto Javelin, Chrome, Opera, Naked Browser, CM Browser e Maxthon. UC Browser e Dolphin invece, nonostante siano ricchi di funzioni, sono più pesanti.
Se si prende in considerazione la sicurezza, la scelta migliore è Naked Browser – sempre se si riesce a sopportare l’interfaccia utente, definita addirittura "orrenda". Altre app che richiedono pochi permessi ma che sono ricche di funzioni e hanno un design gradevole sono CM Browser e Lightning Browser. Il punto è che ci sono parecchi parametri da considerare. Dunque è oggettivamente difficile, se non impossibile, decretare in generale quale prodotto sia migliore degli altri.
Dopo aver inquadrato la questione, nelle righe che seguono prendiamo in considerazione CM Browser e le sue caratteristiche che abbiamo trovato più convincenti.
DOWNLOAD
Il peso dell’apk è decisamente contenuto: 1,7 MB. Pertanto può essere scaricato velocemente e, nel caso non si abbia una connessione WiFi disponibile, senza praticamente erodere la soglia dati.
MODALITA’ NOTTE
Chi ha uno smartphone con schermo AMOLED non è difficile che sia alla ricerca di un browser con una modalità lettura, o modalità notte che dir si voglia, convincente. Questa consente sia di affaticare meno gli occhi quando ci si trova in un ambiente poco illuminato, sia di consumare meno batteria (sappiamo che gli schermi AMOLED hanno una predilezione per il nero – leggi: "Schermi AMOLED: un’interfaccia scura Diminuisce il Consumo della Batteria").
CM Browser mette a disposizione una modalità notte facilmente attivabile e del tutto convincente. Bastano appena due tap per attivarla; come si può notare dall’immagine che segue, i risultati sono evidenti. Molte aree bianche dello schermo diventano nere; ciononostante non ci sono problemi di leggibilità, infatti viene comunque mantenuto un contrasto con il testo da leggere e con i link iperterstuali. Oltre a ciò, è come se venisse messo un filtro opaco sull’intera schermata in grado di rendere più scura nel complesso l’immagine.
Questa è una modalità notte convincente, a differenza di altre soluzioni anche più famose e con milioni di download alle spalle (dati Google Play). Con la luminosità dello schermo questa modalità può restituire schermate fin troppo scure; in questo caso o la si disattiva o si aumenta la luminosità dello smartphone.
CM Browser: la modlaita’ notte
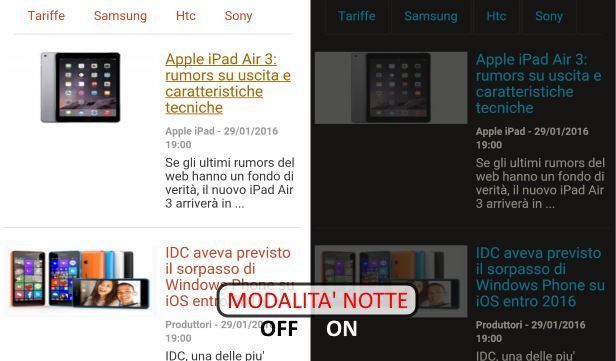
MODALITA’ SCHERMO INTERO
Finora non abbiamo parlato del menu delle impostazioni. Il menu, accessibile premendo i tre puntini in alto a destra, si può vedere nell’immagine qui di seguito. Si nota che, tra le varie opzioni disponibili, durante la navigazione è possibile sfruttare appieno le dimensioni dello schermo, evitando di vedere continuamente elementi che sottraggono pixel preziosi come la barra degli indirizzi. Questa funzione sarà ancor più apprezzata da tutti coloro che hanno un telefono con lo schermo non enorme.
Per abilitare o meno l’opzione, dal menu che è mostrato nell’immagine è sufficiente fare tap col dito su "Schermo Intero" (si può fare lo stesso per mettere o togliere la modalità notte). "0" su sfondo grigio ci fa capire che è disattivata, mentre "I" su sfondo verde significa che è attiva.
Con la modalità schermo intero accesa, magari abbinata alla modalità notte, potrebbe capitare di non capire più come si faccia a cambiare la pagina, o a inserire un nuovo URL, o ad accedere al menu delle impostazioni. Per ritrovare l’orientamento, è sufficiente premere il rettangolo con le due linee orizzontali, che compare in basso a destra nella schermata. Premuto il tasto, è come se si disattivasse momentaneamente la modalità schermo intero.
Come sospendere la modalita’ schermo intero
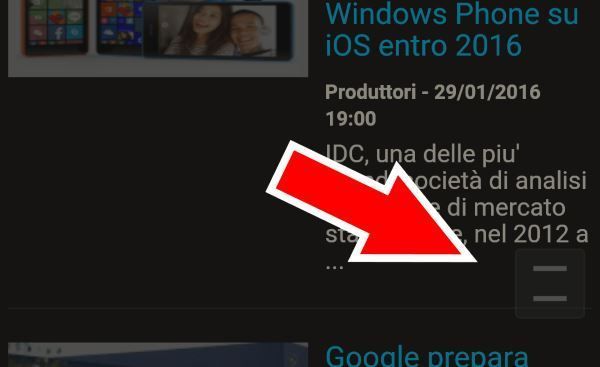
RIEPILOGO SCHEDE
Quante schede sono aperte? Come faccio a saltare da una all’altra? Per trovare una risposta a questi interrogativi è sufficiente premere sul pulsante in basso a destra (il pulsante indicato con la freccia rossa nell’immagine sottostante). Se ci sono più schede contemporaneamente attive, le si possono vedere disposte a ventaglio. Per chiuderle una a una è sufficiente trascinarle verso l’alto.
C’è comunque un trucco che consente di chiuderle tutte assieme. Teniamo premuto per un paio di secondi su una di queste: noteremo che tutte le schede presenti si raggruppano una sull’altra. A questo punto per chiuderle tutte assieme, basta far scivolare il dito verso l’alto.
Schede su CM Browser

RICHIEDI SITO DESKTOP
Questa funzione consente, anche da smartphone, di visualizzare la schermata come se si fosse davanti al computer. Molti siti infatti riconoscono se l’utente li sta visualizzando dallo smartphone o dal computer tradizionale e pertanto offrono un design ottimizzato per entrambi i casi. L’utente potrebbe non essere interessato a una modalità di visualizzazione ‘mobile’; in questo caso si può domandare che venga fatta la visualizzazione classica. Per farlo, dal menu delle opzioni semplicemente basta premere su Richiedi Sito Desktop. Selezionata l’opzione, la pagina si ricaricherà nella versione classica. E’ possibile tornare alla visualizzazione ‘mobile’ in ogni momento premendo, dal menu delle impostazioni, su Richiedi Sito Mobile.
Non è solo uno sfizio scegliere tra la visualizzazione mobile e quella desktop. Dallo smartphone infatti può capitare di essere reindirizzati a contenuti a pagamento, che scalano soldi direttamente dal credito telefonico residuo. L’utente può evitare di accedere a pagine a pagamento impostando la modalità desktop.
Purtroppo la visualizzazione desktop deve essere impostata sito per sito e questo ci lascia comunque in una situazione di ‘rischio’. Questo problema comunque è generalizzato a tutti i browser in circolazione (tra quelli che abbia provato io, non ne ho trovato nessuno in grado di mettere come impostazione predefinita per tutti i siti la visualizzazione Desktop).
AGGIUNGI ALLA HOME
Ogni volta che apriamo CM Browser siamo indirizzati nella schermata di partenza, la ‘home’, dalla quale poi possiamo andare dove vogliamo. Onde evitare di inserire ogni volta l’indirizzo o di fare una ricerca su Google per accedere ai nostri siti preferiti, è possibile aggiungere direttamente una scorciatoia nella Home.
Farlo è semplice: se stiamo navigando in un sito che ci interessa, non dobbiamo far altro che accedere alle impostazioni del browser e premere "Aggiungi alla home". Ogni volta che accenderemo il browser quindi avremo le scorciatoie di tutti i siti preferiti a portata di dito.
LE ‘VERE’ IMPOSTAZIONI
Finora abbiamo parlato delle ‘impostazioni’ del browser riferendoci al menu che compare premendo i tre pulsanti verticali che si trovano in alto a destra della pagina. Tuttavia il ‘vero’ menu impostazioni è accessibile premendo le tre linee parallele orizzontali che si trovano di fianco al pulsante delle Schede (in basso a destra nella pagina).
Da questo menu si nota come sia possibile accedere a una serie di funzioni, a partire dall’elenco dei siti preferiti, passando per l’elenco dei download, per la modalità incognito, per i giochi, per la cronologia, arrivando a tutte le impostazioni ‘integrali’ e, infine, chiudendo il browser in maniera che non continui a funzionare in backgroud consumando batteria.
Impostazioni veloci
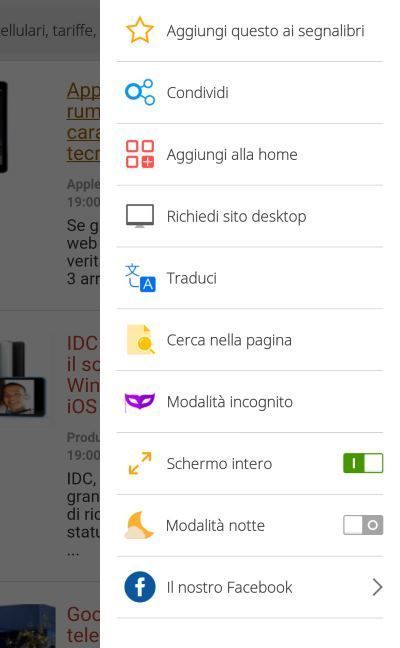
• Impostazioni => Queste sono le vere impostazioni del browser, dalle quali si possono modificare i dati dell’utente, si può cancellare la cache, si può gestire la sicurezza e la privacy, si può scegliere un percorso di download preferito, si può impostare il blocco dei popup, si può scegliere se impostare il browser come predefinito di sistema, eccetera eccetera.
Dalle Impostazioni Avanzate si può scegliere il motore di ricerca predefinito (per esempio Google), la dimensione del testo (molto piccolo, piccolo, normale, grande, molto grande), la modalità di apertura dei link, il caricamento delle immagini, il precaricamento delle pagine web, il download solo attraverso il WiFi (e non la rete dati). Infine è possibile ripristinare le impostazioni iniziali.
• Cronologia => Premendo sulla voce Cronologia si accede all’elenco di tutte le pagine che sono state consultare di recente. E’ pertanto possibile, per esempio, risalire a pagine di cui ci eravamo dimenticati l’indirizzo. Per cancellare la cronologia il procedimento è tutto fuorchè complicato: basta premere con il dito sull’icona del cestino, che si scorge in alto a destra della pagina. Così facendo si cancella tutto.
Per cancellare una singola pagina, invece, basta tener premuto su di essa per un istante e in seguito premere su "Elimina l’elemento". Purtroppo manca la selezione multipla, pertanto un utente che si trovi a voler cancellare una ventina di schede – e non tutte – dovrà cancellarle una a una. Un pò scomodo, indubbiamente.
MODALITA’ INCOGNITO
Per navigare senza lasciar traccia nella cronologia invece è possibile attivare la modalità Incognito. Per farlo, premere i tre puntini in alto a destra e quindi selezionare, dal menu che appare, Modalità Incognito. Quando la modalità è attiva, si nota che in basso a destra appare una ‘mascherina’ viola. La modalità può essere disattivata in ogni momento ripetendo la procedura appena descritta.
CERCA NELLA PAGINA E ALTRE FUNZIONI
Altra funzione a volte indispensabile è la ricerca di una parola all’interno di una pagina web. Per cercare un termine, basta accedere al menu impostazioni e andare successivamente su Cerca nella pagina. Fatto questo, digitiamo con la tastiera il termine che ci interessa. Ogni lettera che inseriamo rende la ricerca più precisa. I risultati compaiono seduta stante. Per uscire dalla modalità ricerca, basta premere su "Chiudi". Semplice.
Non mancano poi le altre funzioni, come i giochi, la condivisione delle pagine con altre applicazioni (per esempio possiamo inviare un indirizzo per email, su Whatsapp, per SMS, eccetera), la traduzione delle pagine interlingua.
CONCLUSIONI
CM Browser è sicuramente una buona scelta se si ha tra le mani uno smartphone o un tablet Android. Le funzioni che ci sono più piaciute sono sicuramente state la modalità notte, presente in modalità integrata (non richiede il download di plugin, per esempio), assieme alla modalità a schermo intero, che consente di sfruttare tutti i pixel dello schermo. Ci sono sicuramente altre alternative valide nel Google Play – non consigliamo di provare anche Javelin, che probabilmente è meno noto – ; per farsi un’idea il consiglio migliore è provare le altre soluzioni in prima persona. Come detto inizialmente i browser sono software complessi; ognuno deve trovare quello più affine alle proprie esigenze.