Dal momento che le principali piattaforme per dispositivi mobili – Android e iOS – come pure quelle per computer – Windows e MacOS – supportano l’inserimento di moji nei campi di testo, vediamo come è possibile scrivere email con le ‘faccine’ tramite i principali client di posta elettronica.
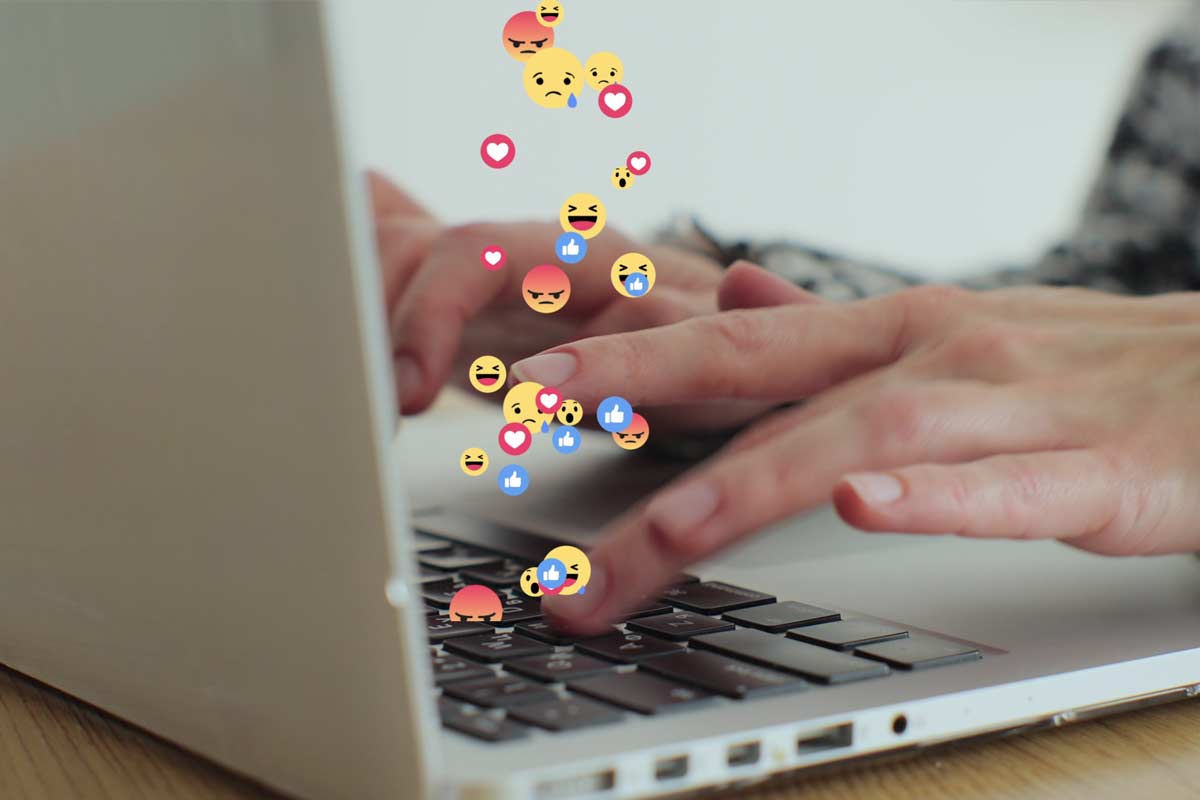
E allora nei prossimi paragrafi andremo a vedere come inserire emoji nelle app per computer, oltre che a ricordare come si inseriscono nelle app per dispositivi mobili.
Emoji ovunque, anche in Windows e MAC, non solo su iOS e Android
Sui dispositivi mobili iOS e Android è possibile inserire emoji in maniera molto semplice: basta toccare il simbolo della ‘faccina’ nella tastiera virtuale che si apre nel momento in cui si tocca un campo di inserimento del testo. Praticamente tutte le app per smartphone supportano ormai l’inserimento di emoji, persino si possono digitare nella barra di ricerca di Google nel browser Chrome. Chi non dovesse vedere il simbolo della faccina può verificare nelle Impostazioni della tastiera in uso che sia abilitata l’opzione ’emoji’.
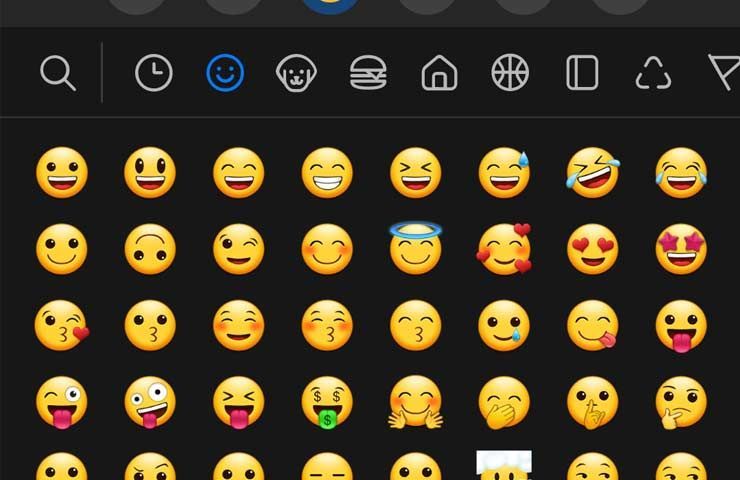
In ambiente Windows, è possibile inserire emoji nelle app Blocco Note, Outlook, Chrome, Word, Excel e molte altre che prevedono l’inserimento di testo. E’ sufficiente toccare con il mouse il punto dove si desidera inserire l’emoji e poi aprire il selettore di emoji che Windows integra nelle versioni 10 e 11. Per aprire questo selettore basta premere sulla tastiera i pulsanti ‘Windows’ più quello del punto (‘.’). Una volta premuti questi pulsanti si apre una finestrella in primo piano nella quale è possibile vedere emoji (e anche GIF) che si possono inserire nel campo di testo nel quale si sta scrivendo. E’ possibile inserire anche più di una emoji. In alternativa alla pressione dei pulsanti ‘Windows’ e ‘.’, in alcune applicazioni è possibile premere con il tasto destro del mouse all’interno del campo di testo in cui si vuole inserire una emoji per aprire il selettore di emoji.
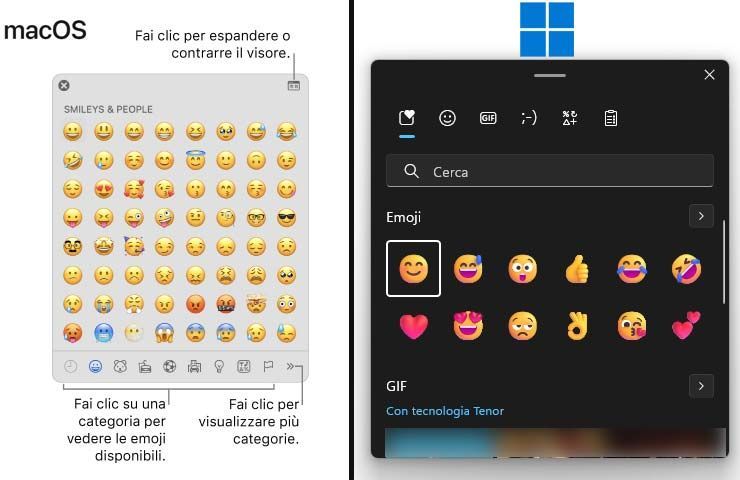
Sui MAC, ovunque sia possibile inserire emoji è possibile richiamare lo strumento ‘Visore caratteri‘ premendo “Fn-E” o “il tasto con il globo-E”. Oppure si può scegliere nella tastiera Modifica > Emoji e simboli. Anche nel Visore caratteri di MacOS, come pure nel Selettore Emoji su Windows, si trova una barra di ricerca dove è possibile digitare una parola per filtrare le emoji e vedere solo quelle correlate (per esempio, digitando ‘vomito’ vengono mostrate solo le faccine che vomitano).
Come inserire le emoji nelle email su Gmail, Outlook e altre app
Le persone hanno imparato ad utilizzare le emoji principalmente nelle applicazioni di messaggistica istantanea, come WhatsApp o Messenger. App che sono arrivare anche sul computer, quindi i sistemi operativi per pc si sono adeguati di conseguenza per supportare l’inserimento delle emoji alla pari delle piattaforme mobili Android e iOS.
La comunicazione passa anche attraverso le email. E così i client di posta elettronica si sono aggiornati per consentire agli utenti di inserire emoji nei testi. Per questo è possibile scrivere messaggi di posta elettronica inserendo emoji, non solo nel ‘corpo’ del messaggio ma anche nel campo ‘oggetto‘.
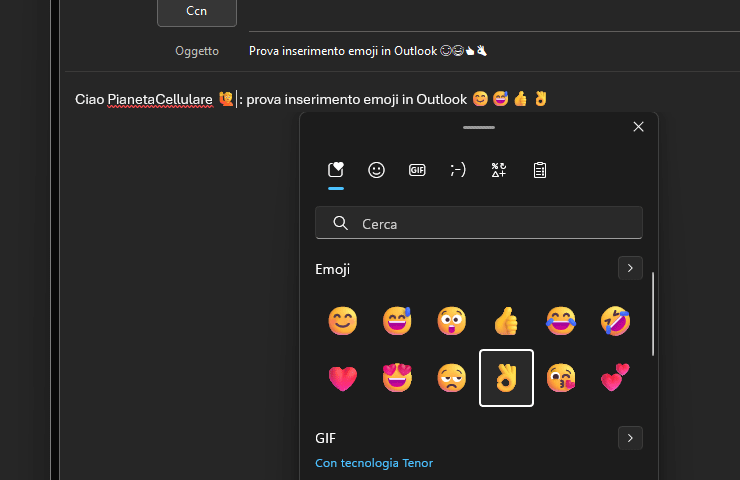
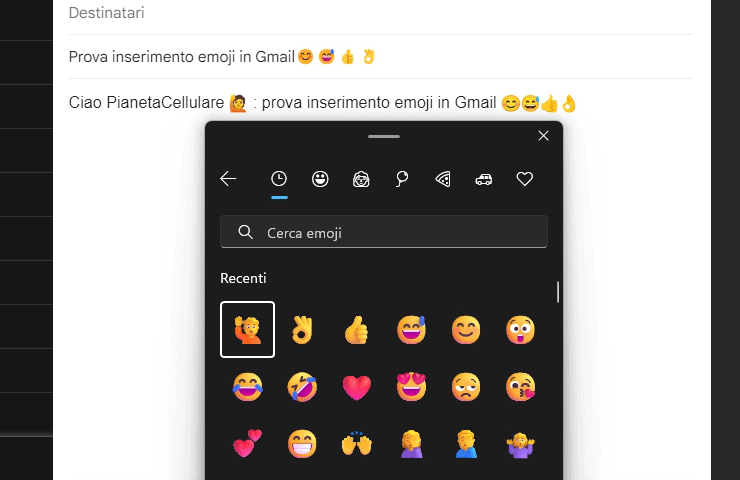
Le principali applicazioni di posta elettronica supportano l’inserimento di emoji, tra cui Gmail di Google, Outlook di Microsoft (dalla versione 2016) e Mail di Apple. Microsoft ha anche una guida ufficiale nella quale spiega come inserire emoji nei messaggi di posta elettronica attraverso Outlook.







