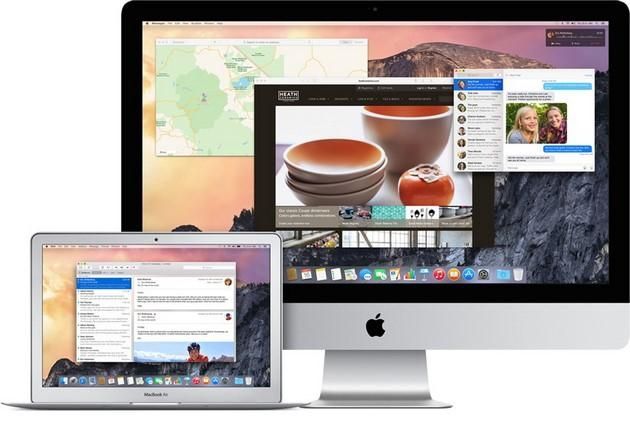L’ultimo aggiornamento del sistema operativo OS X Yosemite non solo migliora le prestazioni e la stabilità in generale, ma introduce anche delle funzioni inedite per quanto riguarda la gestione della connettività Wifi.
In passato, per effettuare dei test dettagliati sulle rete Wifi o per disconnettersi dalla rete attualmente in uso, si doveva necessariamente disattivare la scheda di rete del Mac, ma con l’ultima versione di OS X Yosemite l’intera operazione è stata semplificata.
La nuova opzione è passata un po’ in secondo piano e, nonostante possa essere di grande aiuto per molti utenti, la procedura di disconnessione da una Rete con WiFi ancora attivo non è proprio sotto gli occhi di tutti. Ecco come procedere.
Prima di tutto, facciamo clic col mouse (tenendo premuto il tasto Alt della tastiera) sull’icona del Wifi in alto a destra dell’interfaccia grafica. Fatto? Perfetto, a questo punto dovrebbe comparire la lista di tutte le connessioni Wifi disponibili.
Facciamo clic sulla rete attualmente attiva e selezioniamo l’opzione "Disconnetti da [nome rete]". Tutto fatto! Ora il computer Mac è disconnesso da quella determinata rete wireless, senza dover disattivare Airport.
Ma a che serve tutto ciò? Tramite questo procedimento possiamo verificare che la scheda Wifi funzioni correttamente. Ci sono diversi programmi per poter testare la qualità della connessione o le interferenze, e questo passaggio aiuta non poco.
Nel caso poi ci siano dei problemi di velocità, oppure la connessione non sia particolarmente stabile, possiamo procedere in questo modo: apriamo il finder, clicchiamo su "Vai > Vai alla cartella…" e incolliamo il percorso "/Library/Preferences/SystemConfiguration/".
Perfetto, ora dobbiamo soltanto rimuovere alcuni file e riavviare il Mac. I file da cancellare sono:
- com.apple.airport.preferences.plist
- com.apple.network.identification.plist
- com.apple.wifi.message-tracer.plist
- NetworkInterfaces.plist
- preferences.plist