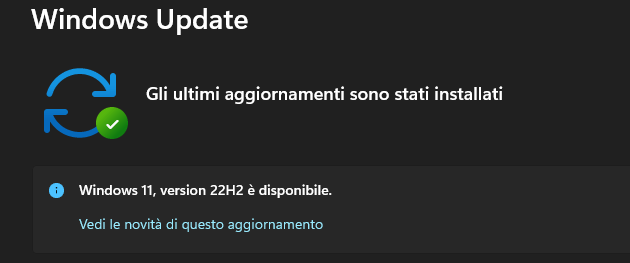Microsoft ha iniziato la distribuzione in Italia dell’aggiornamento 22H2, disponibile attraverso Windows Update sui prodotti compatibili, che introduce diverse novità in tutto il sistema: da una migliore organizzazione delle cartelle a nuovi strumenti per creare video, passando per nuove funzionalità di Accessibilità. Ma andiamo con ordine ed elenchiamo tutte le novità principali.
Come aggiornare Windows 11 a Windows 11 22H2
Quando il proprio computer è pronto per ricevere l’aggiornamento Windows 11 22H2, una notifica nella barra delle notifiche ne segnala la disponibilità, quindi basta premerla per aprire Windows Update, quindi è possibile selezionare ‘scarica e installa’ e, dopo avere accettato le condizioni nella finestra che compare, il device inizia il download dell’aggiornamento e, al termine, lo installa. Il download potrebber richiedere diversi minuti, a seconda della velocità della propria connessione. Se non si riceve la notifica della disponibilità dell’aggiornamento, è comunque possibile aprire le Impostazioni, quindi entrare in Windows Update e manualmente avviare la ricerca degli aggiornamenti disponibili per il proprio pc.
le novità di Windows 11 22H2
Windows 11 22H2 introduce la possibilità di organizzare in cartelle le applicazioni in Start, così da poter raggruppare la stessa tipologia di app in un’unica cartella – ad esempio si può creare una cartella ‘Scuola’ con le app che servono per la scuola. Basta selezionare e trascinare un’app su un’altra per creare una cartella (allo stesso modo di come si fa su Android per organizzare app in cartelle). Restando in tema di Start, è possibile selezionare e tenere premuto (o fare clic con il pulsante destro del mouse) in un punto qualsiasi di Start per modificare il layout e visualizzare altri elementi aggiunti o più file consigliati. Inoltre, ora dal bordo inferiore dello schermo è possibile scorrere rapidamente verso l’alto al centro della barra delle applicazioni per visualizzare il menu Start mentre è possibile aprire le impostazioni rapide scorrendo rapidamente verso l’alto sulla barra delle applicazioni.
Questo aggiornamento introduce poi la possibilità di visualizzare i file preferiti in Esplora file Home e Office.com. Bisogna avere eseguito l’accesso con un account Microsoft o un account aziendale o dell’istituto di istruzione. Per aggiungere un file ai Preferiti in ‘Esplora file’ basta selezionare e tenere premuto (o fare clic con il pulsante destro del mouse) sul file > Aggiungi a Preferiti.
Viene poi aggiunta la possibilità di personalizzare le emoji: si può, per esempio, creare una emoji che rappresenti la propria famiglia modificando il numero di persone, i toni della pelle e altro ancora. Basta premere il tasto WINDOWS + (.) per aprire il pannello emoji e cercare ‘famiglia’, quindi selezionare una famiglia e premere il pulsante ‘+’.
In Windows 11 era già possibile scaricare dal Microsoft Store il software Clipchamp per creare video con testo, immagini di archivio e adesivi iniziando da zero o partendo da un modello. Da questo aggiornamento il software si trova preinstallato nel sistema operativo.
In tema di accessibilità, Windows 11 22H2 introduce la possibilità di controllare il dispositivo con la voce: è possibile controllare le app, dettare e-mail, eseguire ricerche online e altro ancora usando la voce. Per iniziare, basta selezionare Start > Impostazioni > Accessibilità > Riconoscimento vocale > Accesso vocale. Inoltre, è ora possibile usare i sottotitoli in tempo reale per qualsiasi contenuto audio, potendo anche personalizzare il tipo di carattere, il colore del testo, le dimensioni del testo e altro ancora: è possibile attivare i sottotitoli in tempo reale nel riquadro delle impostazioni rapide o in Impostazioni > Accessibilità > Didascalie.
Windows 11 22H2 introduce una nuova funzionalità pensata per aiutare ad ottenere un sistema più veloce ed efficiente dal basso consumo energetico: in ‘Gestione attività’ è possibile selezionare e tenere premuto (o fare clic con il pulsante destro del mouse) su un’app, quindi selezionare ‘Modalità efficienza‘ per limitare le risorse che l’app usa.
E ancora, è possibile visualizzare e controllare più facilmente i livelli di luminosità del volume e dello schermo con i riquadri a comparsa riprogettati visualizzati al centro sopra la barra delle applicazioni. Infine, è possibile automatizzare l’attivazione della modalità ‘Non disturbare’ durante attività come la condivisione dello schermo, l’esecuzione di un gioco e altro ancora. E’ possibile scegliere quando attivarla automaticamente selezionando Start > Impostazioni > Notifiche di sistema > Attiva non disturbare automaticamente.
Windows 11 22H2 – organizzazione in cartelle delle app in Start

Windows 11 22H2 – file preferiti visualizzati in Esplora file e Office.com

Windows 11 22H2 – emoji personalizzate
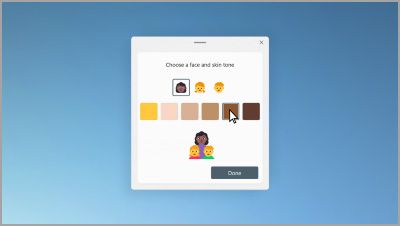
Windows 11 22H2 – Clipchamp per creare video con testo, immagini di archivio e adesivi

Windows 11 22H2 – accesso vocale per parlare invece di digitare

Windows 11 22H2 – sottotitoli in tempo reale per qualsiasi contenuto audio

Windows 11 22H2 – scorrendo rapidamente verso l’alto al centro della barra delle applicazioni ਠpossibile aprire il menu Start

Windows 11 22H2 – personalizzazione del layout del menu Start

Windows 11 22H2 – modalità efficienza per app

Windows 11 22H2 – controlli aggiornati per gestire i livelli di luminosità del volume e dello schermo

Windows 11 22H2 – premendo il pulsante Nexus sul controller si apre la barra del controller tornando al gioco pi๠recente