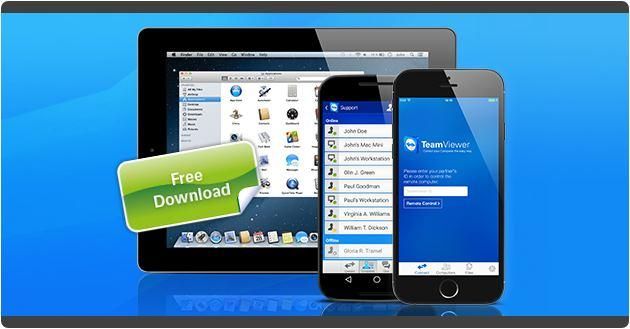Immaginiamoci di essere a lavoro e di dover sostenere una presentazione in Power Point. Pensavamo di aver portato con noi tutti i files necessari e invece ci accorgiamo all’ultimo secondo che una parte della presentazione è rimasta nel computer di casa. Niente panico: avevamo previsto che potesse capitare e per fortuna siamo armati di smartphone. I file possono così essere recuperati anche da remoto.
In questa guida introduciamo due programmi gratuiti che permetteranno all’utente di controllare il proprio PC da un dispositivo Android.
1) COME UTILIZZARE TEAMVIEWER PER CONTROLLARE DA REMOTO UN PERSONAL COMPUTER
Questa è l’opzione più semplice per controllare qualsiasi PC e non richiede alcun tipo di impostazioni complesse. TeamViewer invia la schermata di un PC a un altro dispositivo (PC o telefono), e il dispositivo di controllo è in grado di visualizzare e controllare il PC in tempo reale.
Per iniziare, scaricare e installare l’applicazione TeamViewer sul proprio Android e il client desktop sul PC che si desidera controllare. La password fornita da TeamViewer cambia con quasi ogni connessione, questo risulta utile quando si ha bisogno di fornire l’accesso a qualcun altro per controllare il PC senza compromettere la propria password.
Una volta che sono state installate entrambe le applicazioni, aprire il client desktop e si avrà la possibilità di aggiungere una password personale. Fare clic su di essa e fornire una password specifica che verrà utilizzata per la connessione al PC. Salvare o memorizzare "Il tuo ID" previsto nel client desktop TeamViewer e ricordare sempre la password che è stata fornita.
Ora, aprire l’applicazione TeamViewer Android e nell’interfaccia inserire l’ID fornito sul client desktop. Dopo di che verrà chiesto di fornire una password, basta inserire la password e si collegherà automaticamente. Si vedrà lo schermo del PC sul proprio telefono Android e verranno forniti tutti gli strumenti per controllare il PC a distanza.
Nota: per attuare questo procedimento è necessario assicurarsi che il client TeamViewer sia aperto sul proprio PC prima di andare via (dopo il riavvio, si riavvia automaticamente in background). La connessione non verrà effettuata se invece risulta spento. Il PC inoltre deve essere collegato a una connessione Internet per far funzionare TeamViewer.
Suggerimento: TeamViewer fornisce anche possibilità di condividere file tra PC e Android durante il collegamento. Se si ha la necessità di scambiare file, lo si può facilmente fare direttamente dall’app di TeamViewer Android.
2) COME USARE MICROSOFT REMOTE DESKTOP PER CONTROLLARE UN PERSONAL COMPUTER
Se non si desidera installare due applicazioni distinte per il controllo del PC, allora Microsoft Remote Desktop è una buona opzione. Remote Desktop e il protocollo RDP di Microsoft non sono stati pensati per la "condivisione" uno schermo tra due utenti. Al contrario, quando si avvierà una sessione privata per il dispositivo remoto, lo schermo del computer diventerà nero.
Con questo strumento, si potrà controllare il PC come un unico utente, il display del PC fisico diventerà nero e le attività tramite telefono non saranno viste da una persona che può guardare lo schermo del computer da casa. Il processo di installazione è più complesso rispetto a TeamViewer (a causa delle impostazioni di rete), ma una volta che è stato configurato è abbastanza semplice controllare in qualsiasi momento il proprio PC.
Nota: questa opzione è disponibile solo nella versione Professional ed Enterprise di Windows. Versioni home e standard di Windows non supportano l’app Microsoft Remote Desktop.
Per utilizzare Microsoft Remote Desktop si dovrà prima consentire la connessione remota sul PC. A questo proposito, fate clic destro su "Pannello di controllo". Cliccare dunque su "Sistema e sicurezza" => ”Sistema” e infine “Impostazioni di sistema avanzate” a sinistra. Qui, passare alla scheda "Connessione Remota" e selezionare la seconda opzione "Consenti connessione" sotto la voce "Remote Desktop". Ora, è sufficiente fare clic su "OK" e le impostazioni verranno salvate.
Per usare Microsoft Remote Desktop scaricare Microsoft Remote Desktop sul proprio telefono Android e avviare l’applicazione. Fare clic sull’icona "+" sulla destra per creare una nuova connessione. Sotto "Nome PC" inserire il nome del PC o l’indirizzo IP locale (può essere trovato sulle impostazioni di rete del proprio PC) se sia il PC sia il telefono sono su una stessa rete. In caso contrario, inserire l’indirizzo port forwarding, che dovrebbe essere "Il tuo indirizzo IP: 3389" (dove 3389 è la porta).
Ora, cliccare su "Salva" e il proprio dispositivo PC sarà registrato e visualizzato nell’interfaccia principale. Cliccare dunque sul PC registrato; verrà chiesto all’utente di fornire i dati di login e password del PC (username e password). Una volta che l’utente avrà fornito questi dettagli, il telefono dovrebbe collegarsi automaticamente e l’utente dovrebbe essere registrato nel proprio PC.