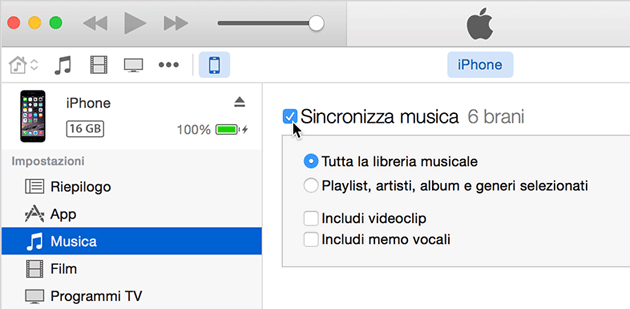Avete un iPhone e state cercando un modo per usare il software gratuito iTunes (disponibile per MAC e Windows) per sincronizzare le informazioni sull’iPod, sull’iPhone o sull’iPad con il computer? E’ semplice riuscire a sincronizzare gli stessi file su PC e altri dispositivi Apple sfruttando iTunes, e in questa guida andiamo a spiegare come, ad esempio, se sul computer sono presenti film o brani musicali, tramite la sincronizzazione, possiamo aggiungere questi contenuti multimediali sull’iPhone, sull’iPad o sull’iPod.
Un consiglio: prima di usare iTunes per sincronizzare i tuoi contenuti sul tuo dispositivo iOS, prendi in considerazione la possibilità di usare iCloud, Apple Music o servizi simili per archiviare nel cloud i contenuti del tuo Mac o PC. In questo modo potrai accedere a musica, foto e altro ancora sui dispositivi iOS quando non si trovano nelle vicinanze del computer. Scopri di più sull’uso di Apple Music o Foto di iCloud invece di iTunes.
Ci sono due metodi per sincronizzare i contenuti del PC con l’iPhone, l’IPod e l’IPad – uno prevede l’utilizzo del cavo USB, il secondo tramite WiFi. A seguire andiamo a scoprire entrambi i metodi. E’ importante ricordare che ogni volta che volete aggiungere, aggiornare o rimuovere contenuti dal dispositivo è necessario eseguire la sincronizzazione e che è possibile modificare le opzioni di sincronizzazione in qualsiasi momento.
CONFIGURIAMO LA SINCRONIZZAZIONE SU ITUNES
Prima di tutto bisogna avere installato iTunes (scaricabile da www.apple.com/it/itunes/download/ gratuitamente), quindi apriamo il programma e colleghiamo il dispositivo iOS al computer tramite il cavo USB. All’interno di iTunes dopo pochi secondi possiamo vedere l’icona (come da foto) che ci indica che il dispositivo è stato correttamente riconosciuto, quindi clicchiamo sull’icona per aprire le impostazioni del device iOS – vengono a questo punto visualizzati i pannelli sul lato sinistro della finestra di iTunes sotto Impostazioni.
Segui i seguenti passaggi:
– Apri iTunes. Assicurati di aver installato la versione più recente
– Collega il dispositivo iOS al computer tramite il cavo USB incluso.
– Individua il dispositivo iOS collegato.
– Naviga nelle singole categorie (Musica, Film, Programmi TV, Podcast, Libri, Suonerie, Foto e Info) per attivare la sincronizzazione. Per attivare la sincronizzazione, fai clic sul tipo di contenuto dall’elenco sotto Impostazioni, quindi fai clic sul riquadro accanto a Sincronizza [tipo di contenuto]. Se il riquadro è già selezionato, la sincronizzazione è attivata per quel panello. Per disattivare la sincronizzazione, deseleziona il riquadro. E’ possibile attivare la sincronizzazione di tutti i tipi di contenuto o anche di solo uno; allo stesso tempo, possiamo disattivare tutto deselezionando l’apposita casella in ogni categoria.
iTunes conferma che il device e’ collegato
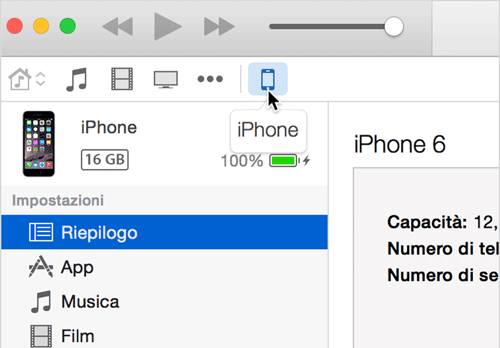
Le sezioni accessibili da iTunes sono:
RIEPILOGO: vengono indicate le informazioni relative al dispositivo, le opzioni per il backup o l’aggiornamento del dispositivo e le impostazioni di accessibilità.
APP: consente di gestire le app e la condivisione di file.
MUSICA: consente di sincronizzare la musica.
FILM: consente di sincronizzare i film.
PROGRAMMI TV: consente di sincronizzare i programmi TV.
PODCAST: consente di sincronizzare i podcast.
ITUNES U: consente di sincronizzare i corsi iTunes U.
LIBRI: consente di sincronizzare i libri e i documenti PDF.
SUONERIE: consente di sincronizzare le suonerie e altri toni di avviso.
FOTO: consente di sincronizzare le foto da iPhoto o da una cartella sul computer.
INFO: consente di sincronizzare i contatti e i calendari.
SUL MIO DISPOSITIVO: vengono indicati contenuti come musica, film, programmi TV, podcast, libri, suonerie e memo vocali presenti sul dispositivo.
Selezioniamo la categoria, quindi decidiamo se sincronizzarne il contenuto
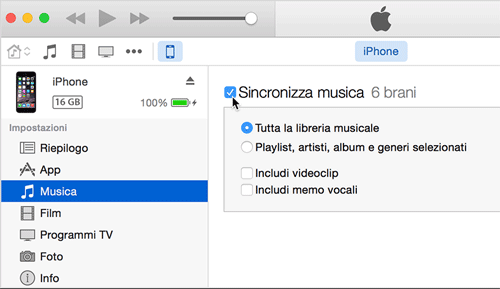
Per sincronizzare i contenuti, bisogna fare clic sul pulsante ‘Sincronizza’ presente nell’angolo in basso a destra della schermata. Solo le informazioni presenti nell’elenco dei contenuti per cui è abilitata per la sincronizzazione verranno sincronizzate con il computer. E’ importante ricordare che ogni volta che volete aggiungere, aggiornare o rimuovere contenuti dal dispositivo è necessario eseguire la sincronizzazione e che è possibile modificare le opzioni di sincronizzazione in qualsiasi momento.
SINCRONIZZAZIONE VIA WI-FI
In questo paragrafo cerchiamo di spiegare come sincronizzare il dispositivo iOS (iPhone, iPad o iPod) con iTunes sul computer (MAC o Windows) tramite connessione WiFi, quindi senza dover collegare il device fisicamente col cavo USB.
Solo per la prima configurazione, al fine di attivare la successiva sincronizzazione via WiFi, è comunque necessario collegare via USB il dispositivo al computer:
– Apri iTunes.
– Connetti il dispositivo iOS al computer con un cavo USB, poi vai su iTunes e seleziona il tuo dispositivo.
– Fai clic su Riepilogo a sinistra della finestra di iTunes.
– Seleziona “Sincronizza con [dispositivo] via Wi-Fi”.
– Fai clic su Applica.
configurazione via WiFi
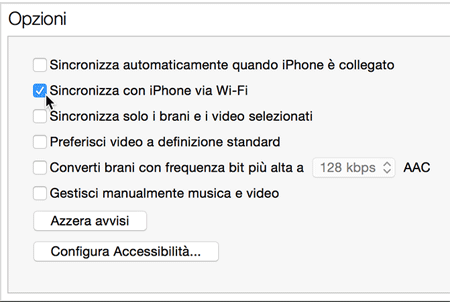
A questo punto, quando il computer e il dispositivo iOS si trovano sulla stessa rete WiFi, il dispositivo iOS verrà visualizzato in iTunes. Quindi si potrà eseguire la sincronizzazione anche senza avere il dispositivo collegato via USB al computer, ma la sincronizzazione non è sempre automatica:
– il dispositivo iOS viene sincronizzato automaticamente solo quando il dispositivo iOS è in carica, iTunes è aperto sul computer e computer e dispositivo sono collegati alla stessa rete WiFi.
– il dispositivo iOS può essere sincronizzato manualmente quando è connesso a iTunes tramite Wi-Fi ma non è in carica: in questo caso bisogna manualmente avviare la sincronizzazione facendo clic su ‘Applica’ o ‘Sincronizza’.
E’ possibile sincronizzare il dispositivo iOS con una sola libreria iTunes alla volta. Se un messaggio indica che il dispositivo iOS è sincronizzato con un’altra libreria iTunes, significa che il dispositivo iOS è stato precedentemente collegato a un altro computer. Se fai clic su “Inizializza e sincronizza” in tale messaggio, tutti i contenuti del tipo selezionato presenti nel dispositivo iOS verranno sostituiti dai contenuti presenti nel computer.