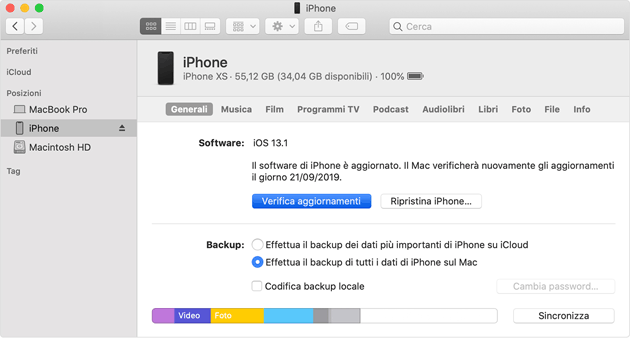Ancora non hai aggiornato il tuo dispositivo Apple compatibile a iOS 16 o iPadOS 16, in distribuzione rispettivamente dal 12 settembre 2022 e dal 24 ottobre 2022, o non sai come si fa? In questa guida andiamo a spiegare come aggiornare iPhone, iPad, iPod touch compatibili ai nuovi sistemi operativi iOS 16 e iPadOS 16.
iOS 16 introduce un nuovo design della schermata di blocco, con opzioni di personalizzazione inedite e widget per visualizzare le informazioni a colpo d’occhio. Permette di collegare la schermata di blocco a una full immersion e usare i filtri per ridurre le distrazioni nelle app. Introduce poi aggiornamenti in Messaggi che consentono di modificare o annullare l’invio dei messaggi. "Ricerca visiva" ora consente di sollevare il soggetto di un’immagine dallo sfondo per copiarlo e incollarlo in app come Mail e Messaggi. iOS 16 include anche nuovi aggiornamenti per Mail, Mappe, Wallet, Salute e altro ancora. [Scopri QUI tutte le novita’ di iOS 16].
iPadOS 16 introduce su iPad nuove funzionalità per la produttività e la collaborazione. La libreria foto condivisa su iCloud consente di mantenere aggiornate le foto della famiglia in modo semplice. Messaggi offre nuovi metodi per avviare e gestire le collaborazioni, oltre alla possibilità di modificare i messaggi o annullarne l’invio. Mail presenta nuovi strumenti per la composizione e la posta in arrivo, mentre Safari ora supporta i gruppi di pannelli condivisi e le passkey migliorano la sicurezza online. Stage Manager introduce un nuovo strumento di multitasking per iPad grazie al quale è possibile lavorare in più finestre sovrapponibili e passare facilmente da una all’altra. [Scopri QUI tutte le novita’ di iPadOS 16].
Prima di aggiornare, ricorda che iOS 16/iPadOS 16 sono compatibili con i seguenti dispositivi Apple:
IPHONE: iPhone 13, iPhone 13 mini, iPhone 13 Pro, iPhone 13 Pro Max, iPhone 12, iPhone 12 mini, iPhone 12 Pro, iPhone 12 Pro Max, iPhone 11, iPhone 11 Pro, iPhone 11 Pro Max, iPhone XS, iPhone XS Max, iPhone XR, iPhone X, iPhone 8, iPhone 8 Plus, iPhone 7, iPhone 7 Plus, iPhone SE (2a generazione)
IPAD: iPad Pro (tutti i modelli), iPad (5a generazione e successive), iPad mini (5a generazione e successive), iPad Air (3a generazione e successive)
IPOD: nessuno, si ferma a iOS 15.x.
restano fermi a iOS 9.x: iPod touch quinta generazione, iPhone 4s, iPad mini.
restano fermi a iOS 10.x: iPhone 5c, iPhone 5, iPad (4a generazione).
restano fermi a iOS 12.x: iPhone 5s, iPad mini 2, iPad mini 3, iPad Air (1a gen), iPod touch (6a gen).
restano fermi a iOS 13.x: nessuno, tutti i dispositivi compatibili con iOS/iPadOS 13 sono aggiornabili a iOS/iPadOS 14.
restano fermi a iOS 14.x: nessuno, tutti i dispositivi compatibili con iOS/iPadOS 14 sono aggiornabili a iOS/iPadOS 15.
restano fermi a iOS/iPadOS 15.x: iPhone 6s, iPhone 6s Plus, iPhone SE (1a generazione), iPod touch (7a generazione), iPad Air 2, iPad mini 4.
NOTA/CONSIGLIO: Se avete un iPhone di generazione precedente, magari non proprio l’ultimo iPhone Xs o Xr ma piu’ vecchio, aspettate qualche giorno prima di scaricare e installare iOS 16, cosi’ da scoprire dal web se ci sono eventuali problemi di compatibilità dell’aggiornamento con il vostro modello specifico.
E’ possibile aggiornare il dispositivo in modalità wireless o utilizzando iTunes con pochi semplici passaggi.
Ecco alcune cose da verificare prima di iniziare:
1) Esegui un backup del dispositivo in iCloud o iTunes.
2) Assicurati che sul dispositivo ci sia spazio sufficiente per l’installazione dell’aggiornamento. Se non disponi di spazio sufficiente, utilizza iTunes per l’aggiornamento o rimuovi contenuti dal dispositivo. Tocca Impostazioni > Generali > Utilizzo per vedere quanto spazio è occupato dai contenuti.
3) Ricordati il codice: se hai configurato un codice sul dispositivo, ne avrai bisogno per poter effettuare l’aggiornamento a iOS/iPadOS 16.
4) Tieni l’ID Apple a portata di mano: l’ID Apple è l’account che usi per accedere a servizi Apple come App Store, Apple Music e iCloud. Dopo l’aggiornamento, dovrai inserire l’ID Apple e la password.
Aggiornamento di iOS/iPadOS in modalità wireless
Il modo più semplice per aggiornare il dispositivo è in modalità wireless, nota anche come "over-the-air". Segui questa procedura:
1) Collega il dispositivo a una fonte di alimentazione e connettilo a internet tramite Wi-Fi (rete mobile consuma troppi dati).
2) Tocca Impostazioni > Generali > Aggiornamento Software.
3) Tocca Scarica e installa per scaricare l’aggiornamento. Se il dispositivo è connesso a una rete Wi-Fi e collegato a una fonte di alimentazione, gli aggiornamenti vengono scaricati
automaticamente.
4) Al termine del download tocca Installa o Dopo per installare l’aggiornamento in seguito. Se sul dispositivo è abilitato il codice, ti verrà richiesto di immetterlo prima di installare l’aggiornamento.
5) Se richiesto, inserisci il codice di sblocco.
Aggiornamento di iOS/iPadOS in modalità wireless
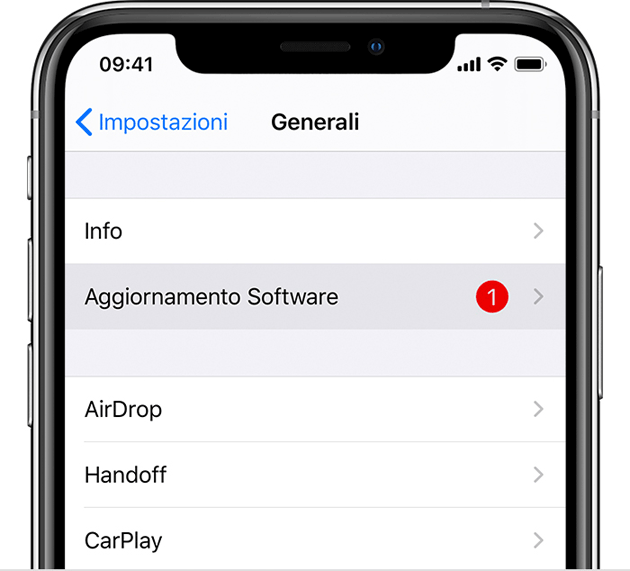
Alternativa: da iOS 12 o con iPadOS è possibile aggiornare automaticamente il dispositivo durante la notte mentre è in carica. Basta attivare gli aggiornamenti automatici in Impostazioni > Generali > Aggiornamento software > Personalizza aggiornamenti automatici, dove va attivata l’opzione "Installa aggiornamenti iOS". Con questa opzione abilitata, il dispositivo viene aggiornato automaticamente all’ultima versione di iOS o iPadOS quasi sempre (alcuni aggiornamenti potrebbero richiedere di essere installati manualmente).
Da iOS 13.6 o su iPadOS è possibile scegliere di non scaricare automaticamente gli aggiornamenti software in Impostazioni > Generali > Aggiornamento software > Personalizza aggiornamenti automatici, dove va disattivata l’opzione "Scarica aggiornamenti iOS".
Attivare gli aggiornamenti automatici di iOS
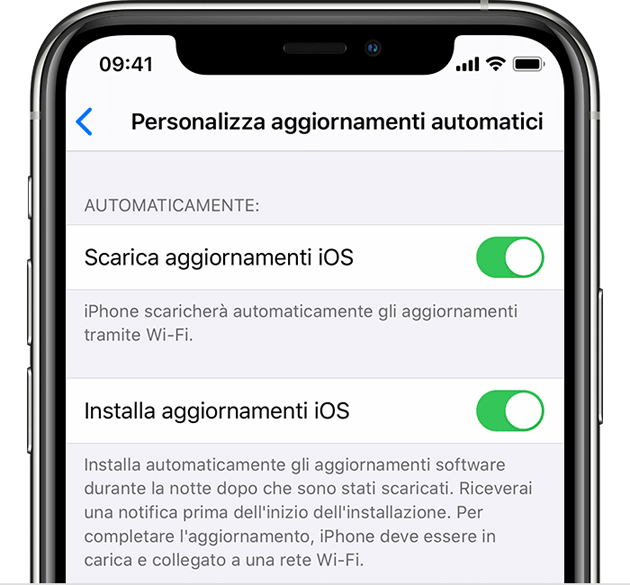
Aggiorna il dispositivo a iOS/iPadOS 16 usando iTunes
Se non puoi eseguire l’aggiornamento in modalità wireless o se vuoi eseguirlo tramite iTunes, segui questa procedura:
1) Se utilizzi l’Hotspot personale del dispositivo per la connessione a internet del computer, aggiorna il dispositivo in modalità wireless o connetti il computer a un’altra rete.
2) su un Mac con macOS Catalina o versioni successive, apri il Finder; su un Mac con macOS Mojave o versione precedente o su un PC, apri iTunes (se non hai iTunes,scarica il software e installalo da qui: www.apple.com/it/itunes/).
3) Collega il dispositivo da aggiornare al computer.
4) In iTunes seleziona dal menu laterale il dispositivo in uso.
5) Fai clic su Generali o Impostazioni, quindi fai clic su Verifica aggiornamenti.
6) Fai clic su Scarica e aggiorna.
7) Se richiesto, inserisci il codice di sblocco.
come individuare il dispositivo Apple da aggiornare in iTunes