Ecco come regolare la luminosità e i colori del display per chi utilizza il sistema operativo Windows
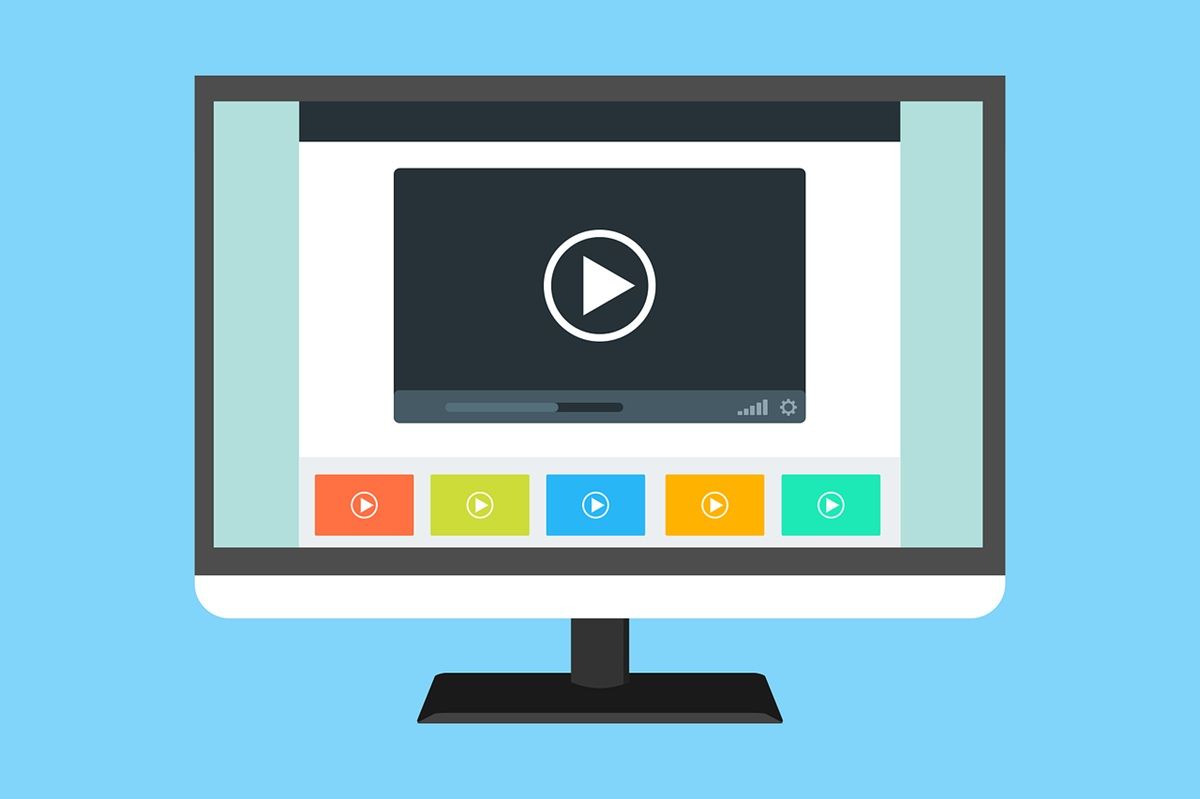
In ambiente Windows la resa del display potrebbe non essere al top perchè non viene configurata correttamente. Spesso i caratteri non hanno le dimensioni giuste e la risoluzione non è quella desiderata. Anche dal punto di vista dei colori, non sempre la resa è quella ottimale. Esistono delle soluzioni che si possono adottare per migliorarne la qualità, innanzitutto agendo sul colore e sulla luminosità.
Come ottimizzare il display
Cliccando con il tasto destro del mouse sul desktop di Windows 10, occorre selezionare l’opzione Impostazioni schermo per accedere alla finestra traminte la quale è possibile regolare luminosità e colore. Sui notebook, attraverso alcuni tasti è possibile anche regolare a proprio piacimento la luminosità. Fra l’altro esiste una combinazione di tasti “Windows+R” e il comando powercfg.cpl che ci permette di accedere a modifica impostazioni avanzate per regolare la luminosità del display.
L’opzione “Luce notturna” consente all’utente di ottimizzare anche l’emissione di luce blu per proteggere la salute degli occhi), in modo tale che il display esalti i colori più caldi a discapito di quelli più freddi.
Selezionando “Impostazioni di Windows HD Color”, accedendo poi a HDR, si potrà anche migliorare la “qualità dei pixel” in modo tale che tutte le immagini riprodotte sul display possano apparirci realistiche. Accedendo alla sezione “Funzionalità di visualizzazione” si possono sapere le caratteristiche di HDR supportate dal PC e dal monitor in uso e cioè Streaming video HDR, HDR e app WCG (Wide Color Gamut). L’utente potrà anche attivare l’opzione sottostante “Riproduci video HDR” per calibrare lo schermo a proprio piacimento.

Selezionando l’opzione “Modifica impostazioni di calibrazione” l’utente potrà regolare in base alle proprie esigenze il cursore per trovare il giusto equilibrio tra i dettagli degli edifici a sinistra e quelli della montagna a destra.
Se vogliamo gestire meglio e ottimizzare i colori del nostro display, possiamo accedere allo strumento “Gestione colori” del Pannello di controllo, attraverso il quale potremo bilanciare e regolare sia la gamma che il bilanciamento colori. Per poter rapidamente accedere alla calibrazione dei colori, andiamo su Gestione colori e poi su Windows+R e digitare colorcpl. A questo punto bisognerà andare sulla scheda Avanzate e cliccare sul pulsante “Esegui calibrazione schermo” scegliendo la modalità che più ci piace.
Come regolare la frequenza di aggiornamento del monitor
Per poterci sempre godere il monitor al massimo delle sue prestazioni ed evitare di sprecare parte del proprio hardware possiamo anche andare su desktop e fare tasto destro impostazioni schermo. Adesso non dovremo fare altro che selezionare il monitor che abbiamo installato e andare “impostazioni schermo avanzate”. Dovremo assicurarci che l’opzione frequenza di aggiornamento sia impostata sul valore più alto. Una volta fatto ciò confermiamo e possiamo chiudere finalmente goderci un display ottimizzato a dovere.







